Im Reiter Aktionen geben Sie an, welche Aktionsbuttons im jeweiligen Schritt angezeigt werden sollen. Über die Aktionsbuttons bestimmen Sie, was der Benutzer tun kann, wenn er den Schritt bearbeitet. Wenn der Benutzer einen Schritt aufruft, erscheinen die Aktionsbuttons in der Aktionsleiste.
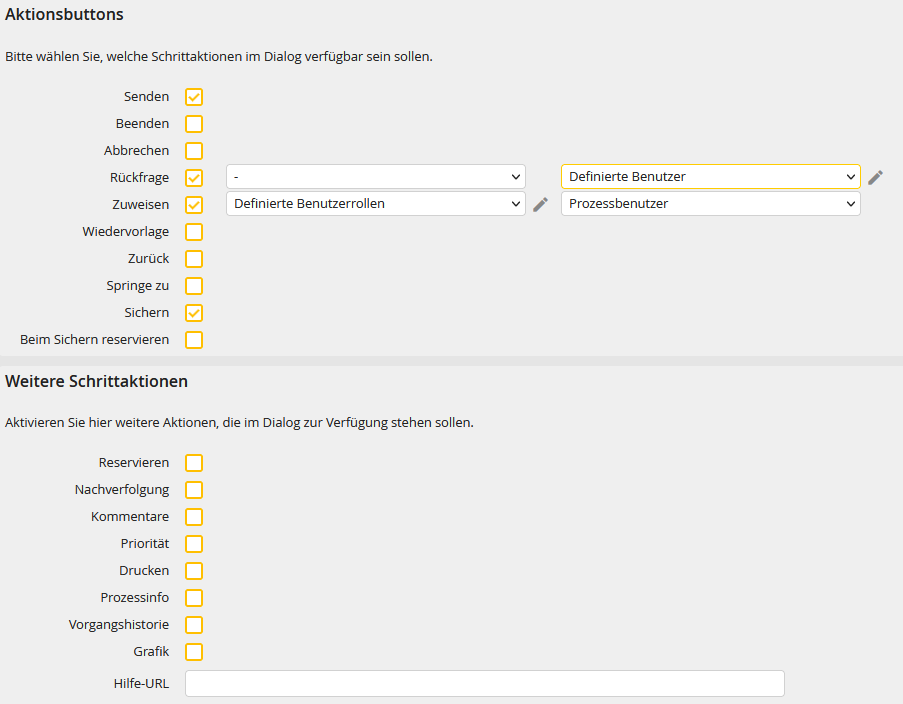
Eigenschaften |
Erklärung |
|---|---|
Aktionsbuttons Über die Aktionsbuttons bestimmen Sie, was der Benutzer tun kann, wenn er den Schritt bearbeitet. Wenn der Benutzer einen Schritt aufruft, erscheinen die Aktionsbuttons links in der Aktionsleiste. Abgesehen von der Aktion Sichern, erscheinen die übrigen Aktionen in einem Menü unter dem Senden-Button.
Bitte beachten Sie: Für die JobRouter App werden aktuell nur die Aktionsbuttons für Senden und Sichern unterstützt.
|
|
Senden |
•Die Regeln des Schrittes werden ausgeführt. •Es wird innerhalb des Prozesses an den Folgeschritt weitergeleitet. |
Beenden |
•Die Regeln des Schrittes werden ausgeführt. •Es wird innerhalb des Prozesses an den Folgeschritt weitergeleitet. |
Abbrechen |
•Über diese Option wird der Vorgang abgebrochen. |
Rückfrage |
•Aktivieren Sie diese Aktion, erscheinen zwei Auswahllisten. •Der Benutzer kann eine Rückfrage entweder an eine beliebige Rolle senden oder nur an eine Rolle, die dem Prozess zugewiesen ist. Zudem können Benutzerrollen explizit definiert werden (s. Absatz Definierte Benutzerrollen und Definierte Benutzer). Gleiches kann für Benutzer eingestellt werden. |
Zuweisen |
•Aktivieren Sie diese Aktion, erscheinen zwei Auswahllisten. •Der Benutzer kann den Schritt entweder einer beliebigen Rolle zuweisen oder nur an eine Rolle, die dem Prozess zugewiesen ist. Zudem können Benutzerrollen explizit definiert werden (s. Absatz Definierte Benutzerrollen und Definierte Benutzer). Gleiches kann für Benutzer eingestellt werden. |
Wiedervorlage |
•Der Schritt kann vom Benutzer für eine frei definierbare Zeit zurückgestellt werden. |
Zurück |
•Die Zurück-Aktion leitet den Vorgang zu dem Benutzer zurück, der diesen zuletzt bearbeitet und versendet hat.
Bitte beachten Sie: Beim Ausführen der Aktion Zurück wird der Datenstand aus dem vorherigen Schritt im Vorgang verwendet. Gespeicherte Änderungen aus dem Schritt, in dem man die Aktion Zurück ausführt hat, werden nicht angezeigt und können nicht genutzt werden. |
Springe zu |
•Der Benutzer kann den Vorgang direkt an einen anderen Schritt innerhalb des Prozesses weiterleiten. |
Sichern |
•Die Benutzereingaben im Dialog werden abgespeichert. |
Beim Sichern reservieren |
•Ist die Option aktiviert, wird der Schritt beim Sichern für diesen Benutzer reserviert. Der Auswahlkasten ist nur sichtbar, wenn auch Sichern aktiviert ist. |
Weitere Schrittaktionen Diese erscheinen in einem Drop-Down-Menü rechts im Dialog.
|
|
Reservieren |
•Der Benutzer hat die Möglichkeit, den geöffneten Schritt zu reservieren. |
Nachverfolgung |
•Aktiviert der Benutzer diesen Aktionspunkt im Dialog, kann er über das Nachverfolgungs-Widget auf dem JobRouter-Dashboard die gesamte Historie für einen Vorgang einsehen. •Das Nachverfolgungs-Widget steht nur zur Verfügung, wenn die Nachverfolgung im Benutzerprofil aktiviert ist. |
Kommentare |
•Der Benutzer darf Kommentare hinterlegen. |
Priorität |
•Der Benutzer kann die Priorität des aktuellen Vorgangs verändern. |
•Im Menü des Schrittes steht die Funktion Drucken zur Verfügung. Wird diese verwendet, öffnet sich eine für den Druck vereinfachte Variante des aktuellen Dialogs. •Bei breiten Dialogen können Inhalte abgeschnitten werden, wenn diese nicht auf eine Seitenbreite in dem gedruckten Dokument passen. •Eventuell im Dialog enthaltene Integrationen werden nicht ausgedruckt. |
|
Prozessinfo |
•Aktivieren Sie diese Option, kann der Prozessverantwortliche die Dokumentation des Schrittes selbst bearbeiten. |
Vorgangshistorie |
•Aktivieren Sie diesen Auswahlkasten, kann der Benutzer die Vorgangshistorie zum Schritt aufrufen. •Der Benutzer sieht in einem Layer den kompletten Ablauf des zugehörigen Vorgangs. |
Grafik |
•Definieren Sie, ob der Benutzer die Prozessgrafik einsehen kann. |
Hilfe-URL |
•Geben Sie eine Internetadresse an, die die Dokumentation zu Ihrem Prozess enthält (z. B. eine PDF-Datei im data-Verzeichnis). |
Definierte Benutzerrollen und Definierte Benutzer
Für die Aktionen Zuweisen und Rückfrage können explizit definierte Benutzerrollen bzw. Benutzer eingestellt werden um somit festzulegen, an welche Benutzer der Prozess zugewiesen bzw. die Rückfrage gestellt werden kann. Mit einem Klick auf das entsprechende Stift Symbol öffnet sich ein Popup.
Unter dem Reiter Optionen können die Rollen bzw. Benutzer eingestellt werden.
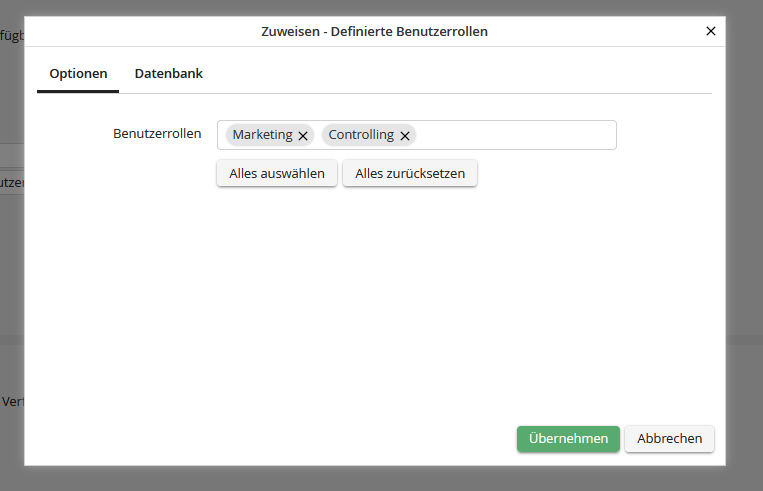
Bitte beachten Sie: Bei sehr vielen Benutzern bzw. Benutzerrollen kann es mehrere Sekunden dauern, bis sie beim Laden des Dialogs oder beim Betätigen der Schaltfläche Alles auswählen, angezeigt werden.
Unter dem Reiter Datenbank kann ein SQL-Query definiert werden, dessen Ergebnis die Auswahl an definierten Rollen ergänzt.
