Klicken Sie in der Übersicht Schritte bei dem ausgewählten Schritt auf Integration. Sie sehen folgende Bearbeitungsmaske.
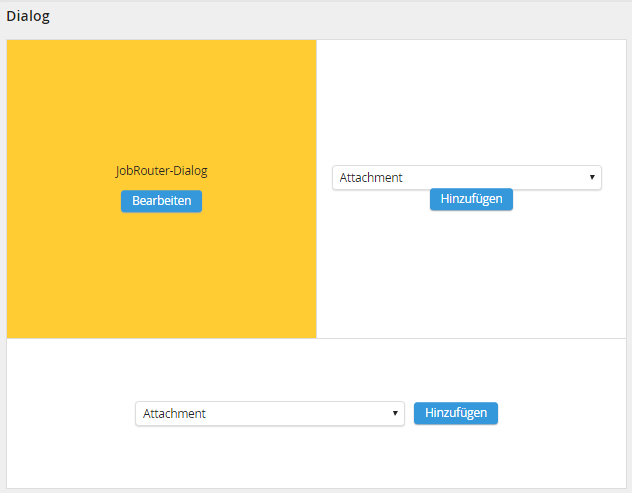
Integrationen Übersicht
Wählen Sie über das Auswahlmenü eine Funktion aus. Klicken Sie auf Hinzufügen, um die ausgewählte Funktion in den Dialog des aktuellen Schritts zu integrieren. Haben Sie bereits Integrationen angelegt, können Sie diese über den Bearbeiten-Button öffnen und bearbeiten.
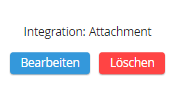
Integration bearbeiten
Ebenso verfahren Sie, wenn Sie den Dialog des ausgewählten Schritts bearbeiten wollen.
JobRouter-Dialog
Klicken Sie unter JobRouter-Dialog auf den Bearbeiten-Button, öffnen Sie den Dialogdesigner des entsprechenden Schritts. Sie können die Dialogeinstellungen bearbeiten. Wie Sie einen Dialog bearbeiten, lesen Sie im Kapitel Dialoge.
Attachment
Mittels einer Attachment-Integration können Sie in dem Dialog des ausgewählten Schrittes einen Anhang anzeigen lassen. Dabei haben Sie die Wahl zwischen den Ressourcen Tabelle und Dialog. Wenn als Ressource Tabelle ausgewählt worden ist, wird der Anhang aus dem Anhangsfeld der JobRouter-Datenbank geladen und angezeigt. Bei Dialog wird für die Anzeige des Anhangs das Tabellenfeld verwendet, welches bei dem FILE-Dialogelement hinterlegt ist. In diesem Fall wird auch die Attachment-Integration neu geladen, wenn ein Dokument über das FILE-Dialogelement hochgeladen wird.
Wenn Sie JobViewer lizenziert haben, können Sie entscheiden, ob das Dokument in dem im Browser vorhandenen Viewer oder in dem mit JobRouter mitgelieferten Viewer angezeigt wird.
Des Weiteren können Sie die Breite der rechten und linken Integration bzw. die Höhe der unteren Integration in Pixeln angeben.
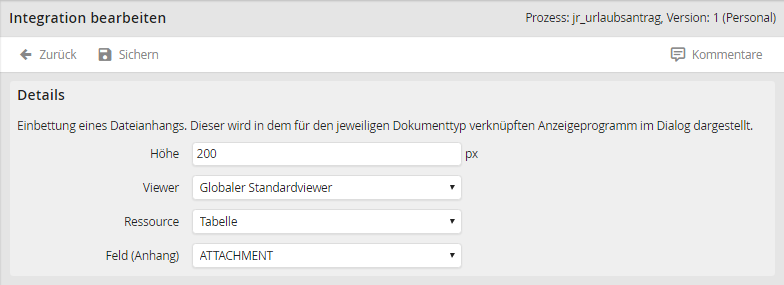
Attachment definieren
Klicken Sie auf Sichern, um Ihre Einstellungen zu speichern. Sie gelangen automatisch zurück zur Maske Integration bearbeiten.
JobArchive
Mittels der JobArchive-Integration können Sie Dokumente aus einem JobArchive-Archiv anzeigen lassen.
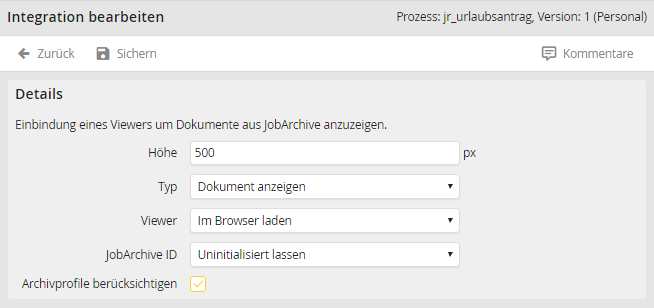
JobArchive-Integration einstellen
Sie können die Höhe bzw. Breite (in Pixeln) der Integration angeben.
Für die Anzeige des Dokumentes stehen Ihnen die Optionen Globaler Standard Viewer, Im Browser Laden, JobViewer und JobViewer 2 zur Verfügung.
Im Auswahlmenü JobArchive ID wählen Sie das Feld der Prozesstabelle aus, das die JobArchive Dokument-ID zur eindeutigen Identifizierung eines Dokumentes enthält.
Aktivieren Sie die Option Archivprofile berücksichtigen, wird beim Öffnen von Dokumenten zusätzlich geprüft, ob der aktuelle Benutzer über ein Archivprofil Zugriff auf diese Dokumente hat.
Klicken Sie auf Sichern, um Ihre Einstellungen zu speichern. Sie gelangen automatisch zurück zur Maske Integration bearbeiten.
DWWebClientDocument
Mithilfe der DWWebClientDocument-Integration können Sie dem Benutzer ein Dokument im DocuWare Web Client anzeigen (s. DocuWare-Benutzerhandbuch).
Bitte beachten Sie: Aus Sicherheitsgründen ist diese Art der Integration in der DocuWare Cloud nicht erlaubt.
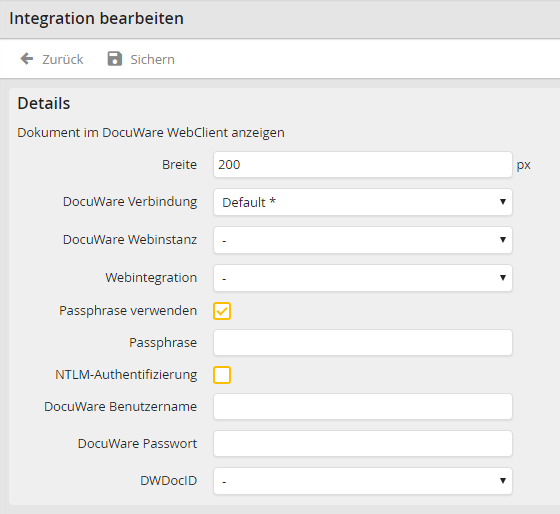
DocuWare WebClient einstellen
Sie können die Höhe bzw. Breite (in Pixeln) der Integration angeben.
Wählen Sie die DocuWare-Verbindung aus, mit der Sie arbeiten möchten. Handelt es sich um eine Verbindung zu DocuWare kleiner Version 6.5, müssen Sie die korrekte Webinstanz und Webintegration zur Anzeige der Dokumente auswählen. Unterstützt Ihre DocuWare Version die Platform Services, müssen Sie das Archiv auswählen, in dem sich Ihre Dokumente befinden.
Aktivieren Sie die Option Passphrase verwenden, wird die URL zum Öffnen der Dokumente mittels der DocuWare Passphrase verschlüsselt. Die Passphrase selbst kann in der DocuWare-Verbindung hinterlegt werden.
Zur Authentifizierung im DocuWare WebClient kann zwischen DocuWare-Authentifizierung, NTLM-Authentifizierung und anonymer Authentifizierung gewählt werden. Für die NTLM-Authentifizierung, aktivieren Sie die Option NTLM-Authentifizierung. Für die DocuWare-Authentifizierung geben Sie Benutzer und Passwort eines gültigen DocuWare-Benutzers ein. Beides kann bereits in der DocuWare-Verbindung konfiguriert werden. Wenn Sie die anonyme Authentifizierung in DocuWare benutzen wollen, lassen Sie die Felder für den DocuWare-Benutzer leer und deaktivieren Sie die Option NTLM-Authentifizierung.
Im Auswahlmenü DWDocID wählen Sie das Feld der Prozesstabelle aus, das die DocuWare Dokument-ID zur eindeutigen Identifizierung eines Dokumentes enthält.
Klicken Sie auf Sichern, um Ihre Einstellungen zu speichern. Sie gelangen automatisch zurück zur Maske Integration bearbeiten.
IFRAME
Mithilfe eines IFRAMES können Sie dem Benutzer im Schrittdialog Inhalte anderer Webseiten anzeigen. Wählen Sie über das Auswahlmenü Iframe aus. Klicken Sie auf Hinzufügen, sehen Sie die folgende Eingabemaske.
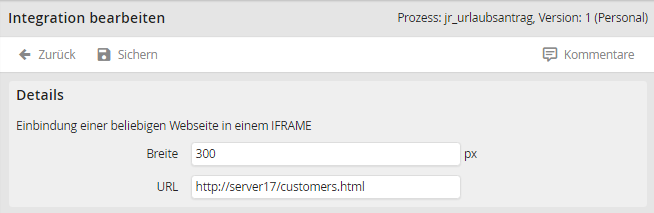
IFRAME anlegen
Geben Sie die Breite oder Höhe in Pixeln an, mit der Sie die Webseite in den Dialog einfügen möchten. Über die angegebene URL integrieren Sie die ausgewählte Seite in den Dialog.
Klicken Sie auf Sichern, um Ihre Einstellungen zu speichern. Sie gelangen automatisch zurück zur Maske Integration bearbeiten.
JobMind BAU
Mithilfe der JobMind BAU Integration können Sie dem Benutzer im Schrittdialog Dokumente anzeigen, welche zur Bearbeitung im JobMind BAU Dialogelement bereit stehen. Die Integration zeigt die Rechnungen mit Korrekturen und Annotationen an. Eine Bearbeitung ist hier nicht möglich. Klicken Sie auf Hinzufügen, sehen Sie die folgende Eingabemaske.
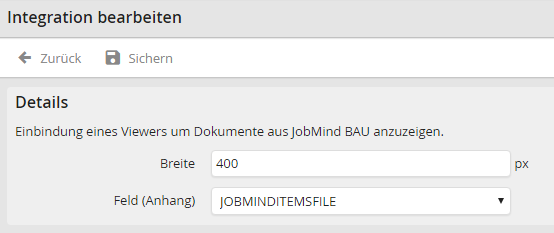
JobMind BAU Integration konfigurieren
Geben Sie die Breite in Pixeln an, mit der Sie die JobMind BAU Dokumente in den Dialog einfügen möchten. Über Feld (Anhang) integrieren Sie die ausgewählte Rechnung in den Dialog.
Klicken Sie auf Sichern, um Ihre Einstellungen zu speichern. Sie gelangen automatisch zurück zur Maske Integration bearbeiten.
Object
Wählen Sie die Funktion Object für Ihre Integration, können Sie ein beliebiges Objekt (z. B. ein Bild) im Dialog des ausgewählten Schritts anzeigen.
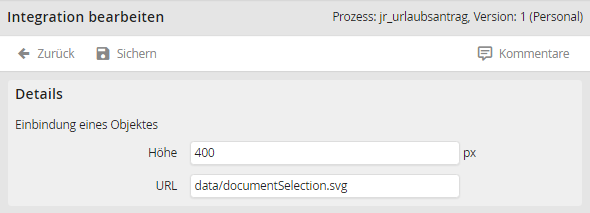
Objekt integrieren
Geben Sie die Breite oder Höhe (in Pixeln) an, mit der das Objekt im Dialog eingebunden werden soll. Über die URL fügen Sie das Objekt in den Dialog ein.
Klicken Sie auf Sichern, um Ihre Einstellungen zu speichern. Sie gelangen automatisch zurück zur Maske Integration bearbeiten.
OfficeOnline
Geben Sie die Breite (in Pixeln) an, mit der das Objekt im Dialog eingebunden werden soll.
In der Auswahlliste Attachment geben Sie das Prozesstabellenfeld an, in dem das Office Dokument gespeichert wurde. Dies muss immer ein Feld vom Typ Anhangs Feld sein.
Im Bereich Dokument schreibend öffnen kann ein Prozesstabellenfeld ausgewählt werden, das bestimmt, ob das Office Dokument editierbar oder nicht sichtbar sein soll. Editierbar bedeutet der Wert im Prozesstabellenfeld sollte 1 (true) sein. Geben Sie hier nichts an, wird das Office Dokument nur im Viewer sichtbar sein.
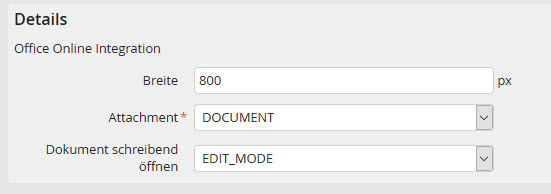
Office Online Integration