Bitte beachten Sie: JobRouter empfiehlt aus Performancegründen die Installation von JobViewer unter Linux.
Installation von PrizmDoc Server
Wenn Sie die Installation unter Windows starten, bekommen Sie zunächst eine Information, dass der Setup-Wizard nun den PrizmDoc Server-Dienst installieren möchte.
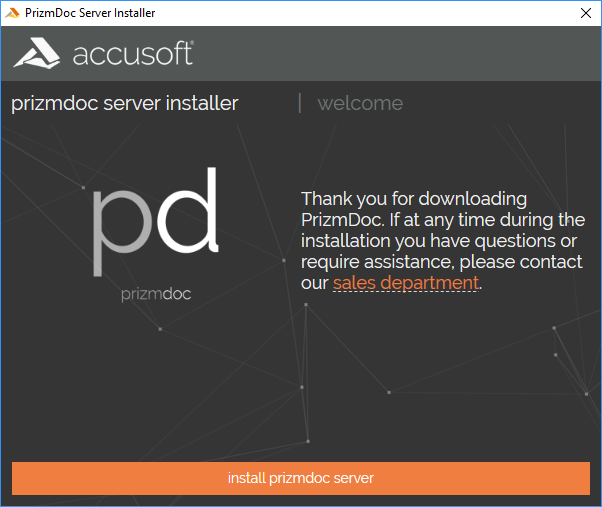
Um mit der Installation beginnen, klicken Sie auf install prizmdoc server.
Das nächste Fenster zeigt die Endbenutzer-Lizenzvereinbarungen.
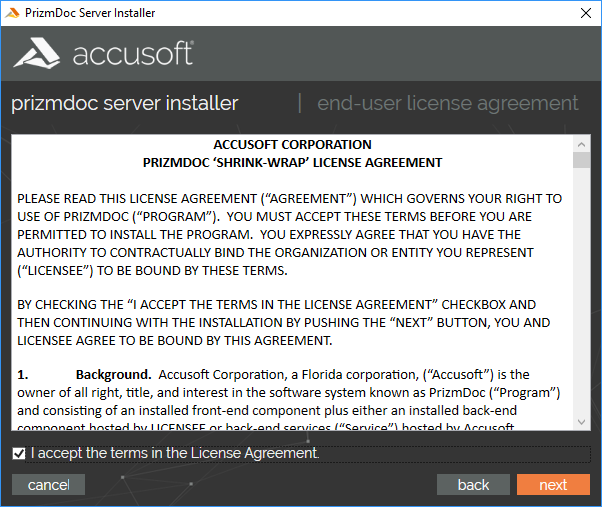
Nachdem Sie die Lizenzbedingungen durchgelesen haben, müssen Sie den Haken bei I accept the terms in the License Agreement setzen, um mit der Installation fortfahren zu können. Damit haben Sie die Lizenzbedingungen, die von Accusoft gestellt werden, akzeptiert.
Falls bei Ihnen der folgende Bildschirm erscheint, sind die Systemvoraussetzungen für eine Installation nicht erfüllt und die korrekte Funktion des Viewers ist nicht gewährleistet. Handelt es sich um ein Testsystem und Sie diese Konfiguration trotzdem nutzen möchten, klicken Sie auf next.
Bitte beachten Sie: Bei Produktivsystemen wird ausdrücklich empfohlen, die entsprechenden Systemvoraussetzungen zu gewährleisten.
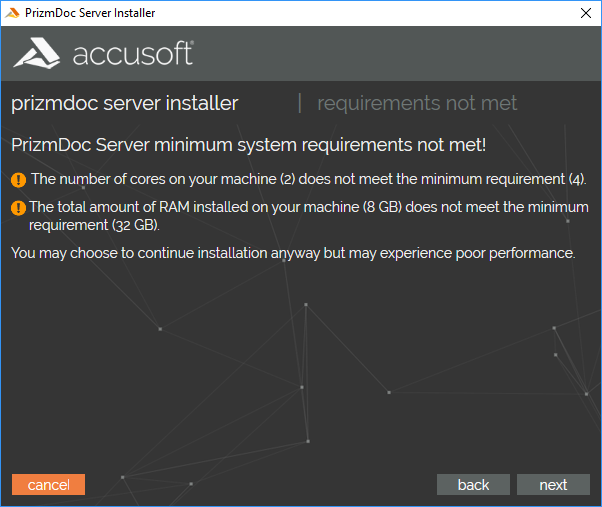
Im nächsten Schritt können Sie das Laufwerk und Verzeichnis auswählen auf dem PrizmDoc Server installiert werden soll. Dieses muss nicht dem Installationslaufwerk von JobRouter entsprechen.
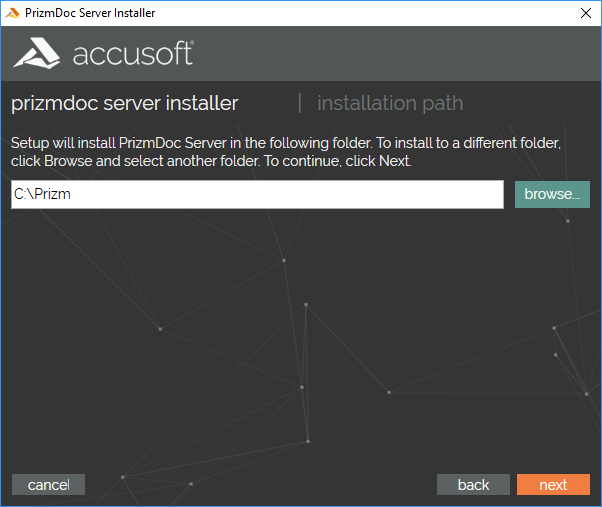
Um mit der Installation fortzufahren, klicken Sie auf next.
Im nächsten Fenster müssen Sie einen Benutzer auswählen und das zugehörige Passwort eingeben, für das Konto, unter welchem Windows-Dienst Prizm laufen soll.
Bitte beachten Sie: Der hier ausgewählte Benutzer muss Schreibberechtigungen auf folgende Verzeichnisse bekommen:
- Installationsverzeichnis (z.B. C:\Prizm)
- All-Users Verzeichnis %ALLUSERSPROFILE%\Accusoft\Prizm
Ändert sich das Passwort des Benutzers, so müssen Sie in der Konfiguration des Prizm-Dienstes das Passwort ebenfalls ändern!
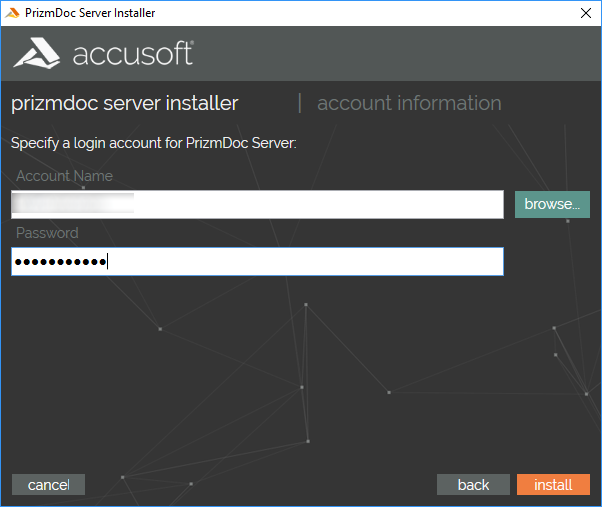
Um mit der Installation fortzufahren, klicken Sie auf install.
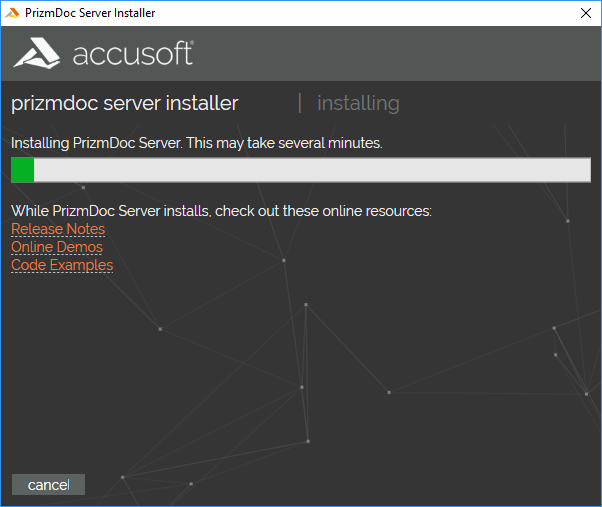
Im Laufe der Installation werden Sie aufgefordert eine Lizenz für das Programm auszuwählen. Es öffnet sich dafür ein weiteres Fenster: Den Lizenzschlüssel können Sie dem JobViewer-Konfigurationsmenü im JobRouter (JobRouter > Admin Tools > Konfiguration > JobViewer > Viewer konfigurieren – PrizmDoc) entnehmen.
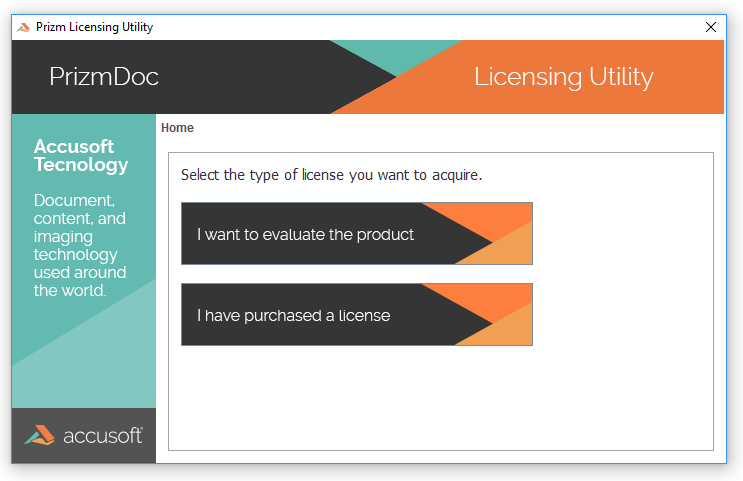
Klicken Sie auf I have purchased a license, um mit der Lizenzierung fortzufahren.
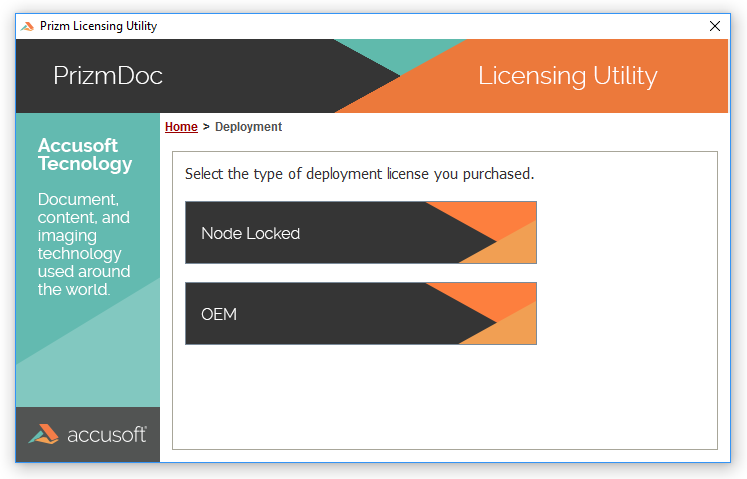
Klicken Sie auf OEM, um mit der Lizenzierung fortzufahren.
Im nächsten Fenster müssen Sie JobRouter in das Feld Provide the solution name. angeben und den dazugehörigen Lizenzschlüssel in das Feld Enter the OEM license key provided for you. (siehe Kapitel Konfiguration).
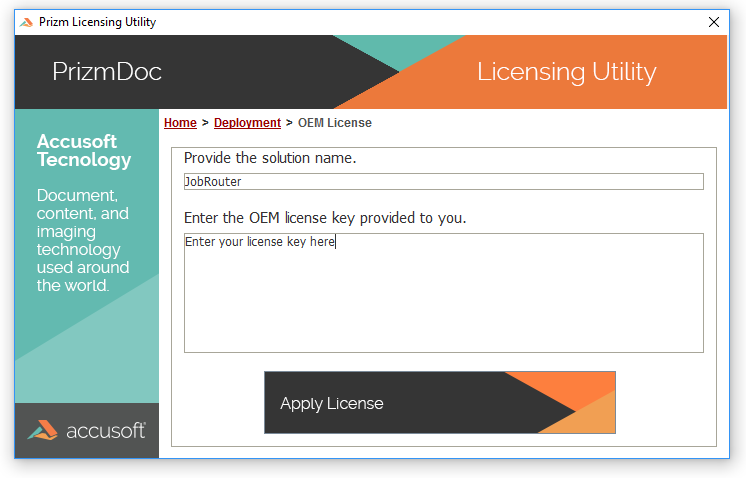
Klicken Sie auf Apply License, damit die Lizenzprüfung durchgeführt wird.
Haben Sie einen gültigen Lizenzschlüssel eingegeben, erscheint dieser Dialog.
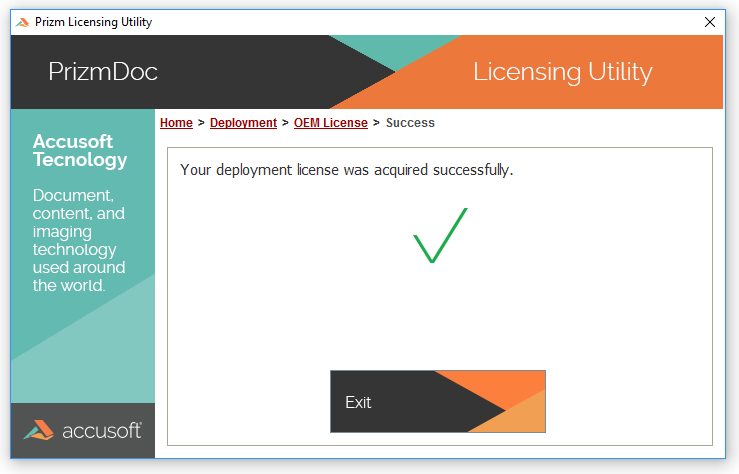
Klicken Sie auf Exit, um mit der Installation fortzufahren.
Nachdem der Lizenzierung wird die Installation fortgesetzt und abgeschlossen. Es erscheint dieser Dialog:
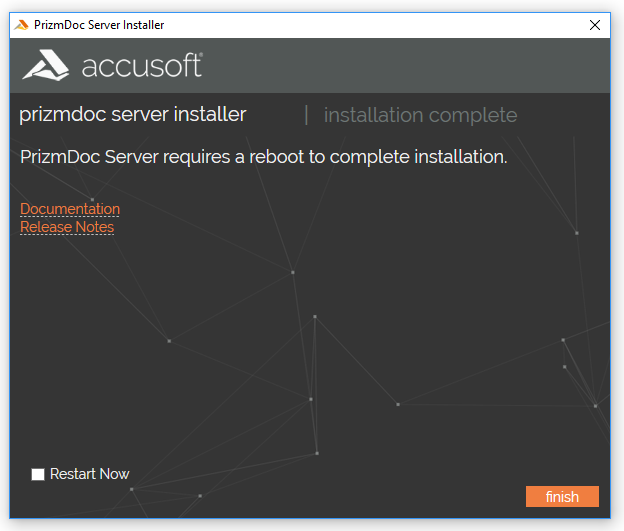
Klicken Sie auf finish, um die Installation zu beenden.
Installation von PrizmDoc Client
Wenn Sie die Installation unter Windows starten, bekommen Sie zunächst eine Information, dass der Setup-Wizard nun den PrizmDoc Client-Dienst installieren möchte.
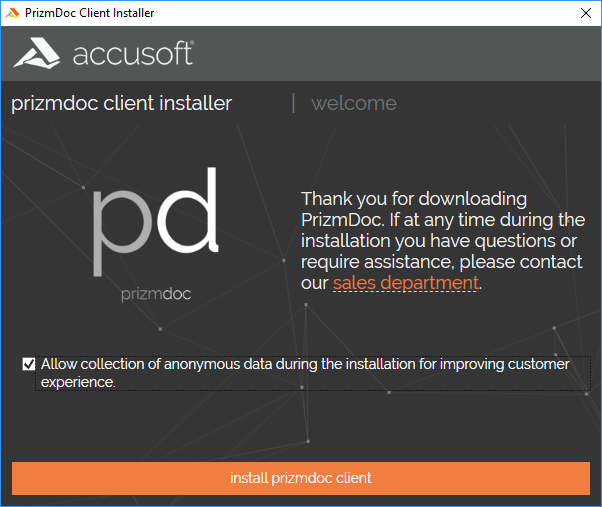
Falls Sie der Sammlung von anonymen Daten nicht zustimmen möchten, deaktivieren Sie die Checkbox. Um mit der Installation beginnen, klicken Sie auf install prizmdoc client.
Das nächste Fenster zeigt die Endbenutzer-Lizenzvereinbarungen.
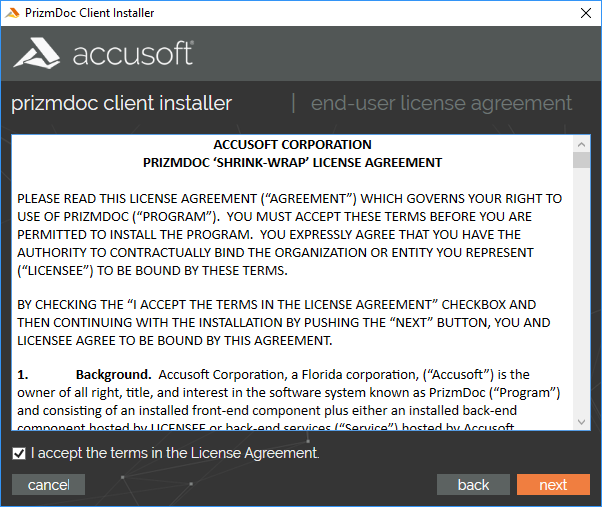
Nachdem Sie die Lizenzbedingungen durchgelesen haben, müssen Sie den Haken bei I accept the terms in the License Agreement setzen, um mit der Installation fortfahren zu können. Damit haben Sie die Lizenzbedingungen, die von Accusoft gestellt werden, akzeptiert.
Wählen Sie nun die Hosting-Option aus:
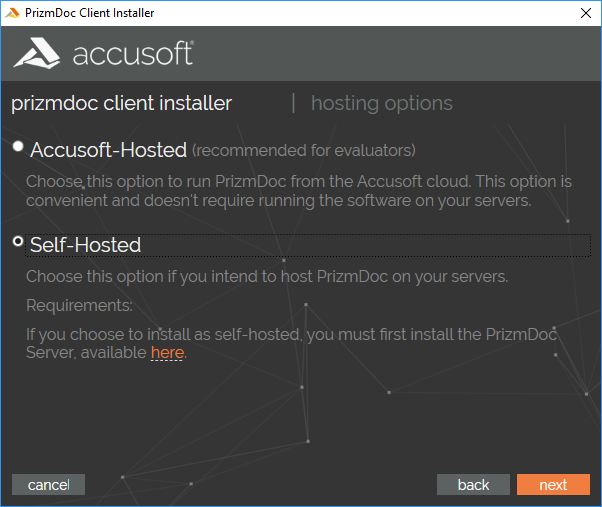
Aktivieren Sie die Option Self-Hosted und klicken auf next.
Im folgenden Dialog wählen Sie die gewünschten Features aus:
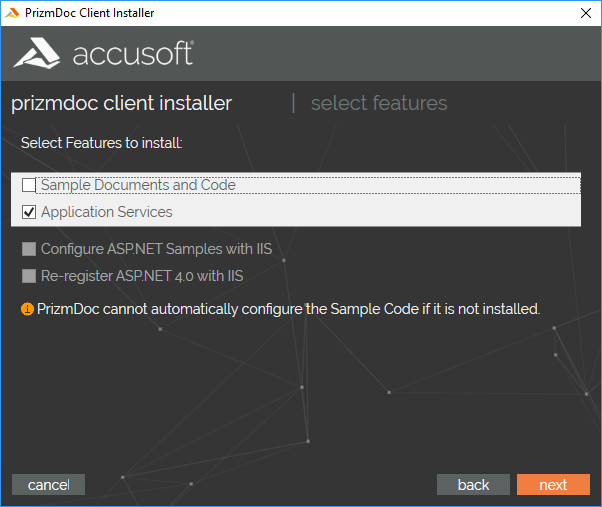
Deaktivieren Sie die Option Sample Documents and Code, die zwei ASP.NET-Optionen werden automatisch ebenfalls deaktiviert.
Nun erfolgt die Konfiguration der Verbindung zum PrizmDoc Server:
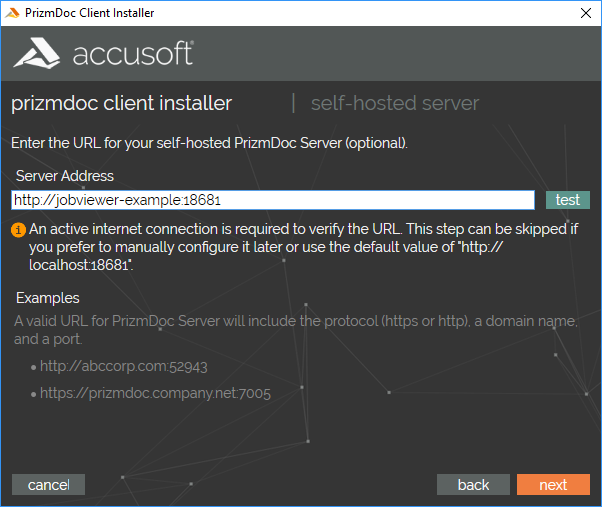
Geben Sie hier den URL des Servers an, auf dem Sie den PrizmDoc Server installiert haben. Mit einem Klick auf test überprüfen Sie die Verbindung. Mittels next rufen Sie den nächsten Schritt auf.
Im nächsten Schritt können Sie das Laufwerk und Verzeichnis auswählen auf dem PrizmDoc Client installiert werden soll. Dieses muss nicht dem Installationslaufwerk von JobRouter entsprechen.
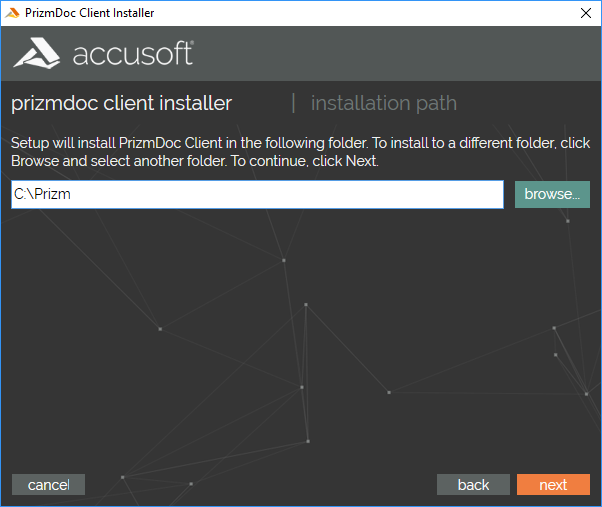
Um mit der Installation fortzufahren, klicken Sie auf next.
Im nächsten Fenster müssen Sie einen Benutzer auswählen und das zugehörige Passwort eingeben, für das Konto, unter welchem Windows Dienst PrizmDoc Application Services laufen soll.
Bitte beachten Sie: Der hier ausgewählte Benutzer muss Schreibberechtigungen auf folgende Verzeichnisse bekommen:
- Installationsverzeichnis (z.B. C:\Prizm)
- All-Users Verzeichnis %ALLUSERSPROFILE%\Accusoft\Prizm
Ändert sich das Passwort des Benutzers, so müssen Sie in der Konfiguration des PrizmDoc Application Services das Passwort ebenfalls ändern!
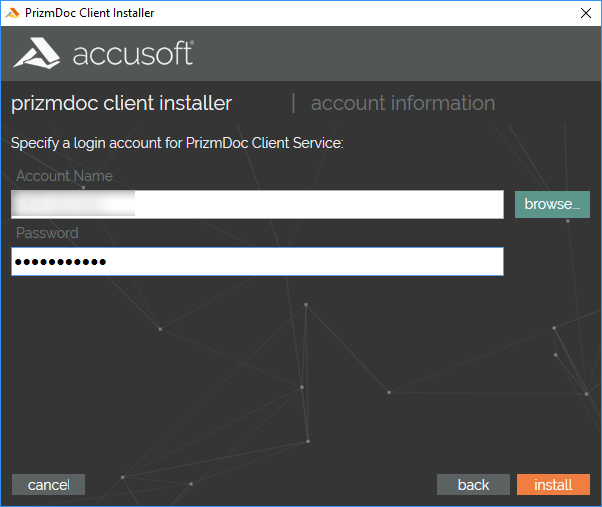
Um mit der Installation fortzufahren, klicken Sie auf install.
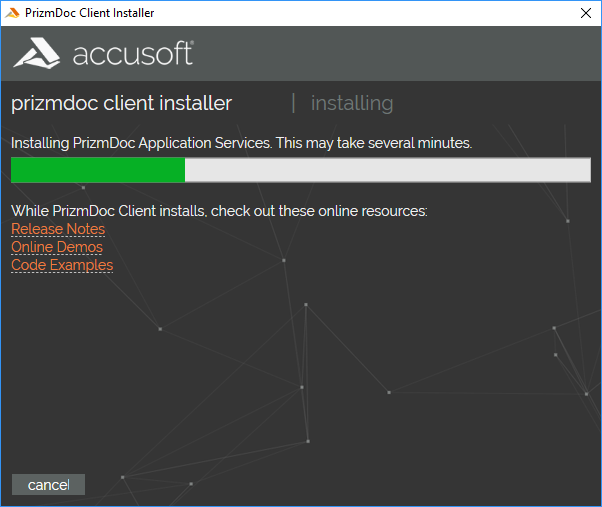
Nach Abschluss der Installation erscheint der folgende Dialog:
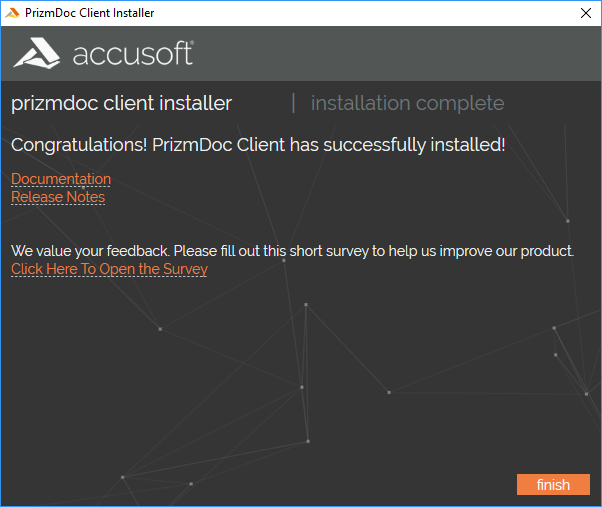
Die Installation wurde erfolgreich abgeschlossen. Klicken Sie auf finish, um die Installation zu beenden.
Die Kommunikation von JobRouter mit dem Prizm Application Service ist über einen Secret Key abgesichert. Diesen finden Sie in der JobViewer-Konfiguration unter der Registerkarte PrizmDoc. Der Secret Key muss noch in der Konfiguration des PrizmDoc Application Services eingetragen werden. Dazu öffnet Sie die Datei C:\Prizm\pas\pcc.win.yml und tragen bei der Konfigurationsoption secretKey den entsprechenden Schlüssel ein:
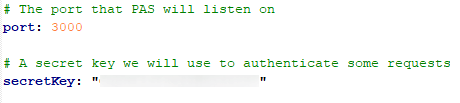
Anschließend starten Sie den Server neu.