Um einen Benutzer neu anzulegen, klicken Sie in der Aktionsleiste der Benutzerübersicht auf Neu.
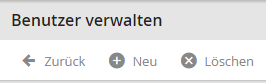
Neuen Benutzer anlegen
Wollen Sie einen bereits vorhandenen Benutzer bearbeiten, klicken Sie in der Übersicht auf die entsprechende Zeile. Sie gelangen in beiden Fällen zur Maske Benutzer bearbeiten.
Bitte beachten Sie: Bei vorhandenen Benutzern können Sie die Einstellungen in der Rubrik Allgemeine Einstellungen nur dann ändern, wenn es sich um JobRouter-eigene Benutzer handelt. Benutzereinträge, die Sie über ein externes System (z. B. LDAP-Synchronisation) in den JobRouter einpflegen, können Sie an dieser Stelle nicht ändern. Die Einstellungen für die Benutzerrollen, die Sicherheit, der Status und die Vertretungen sind davon nicht betroffen.

Benutzer bearbeiten
Die folgenden Einstellungen können Sie vornehmen.
Einstellung |
Erklärung |
|---|---|
Angaben zum Benutzer |
|
Benutzername |
Hinterlegen Sie in diesem Feld den Namen des Benutzers, mit dem er sich am System anmeldet. Die Vergabe eines Benutzernamens ist Pflicht. |
Single-Sign-On |
Hinterlegen Sie den Windows-Loginnamen des Benutzers. |
Nachname |
Tragen Sie den tatsächlichen Namen des Benutzers ein. |
Vorname |
Geben Sie den realen Vornamen des Benutzers ein. |
Hinterlegen Sie die E-Mail-Adresse des Benutzers |
|
Abteilung |
Vermerken Sie die Abteilung, in der der Benutzer arbeitet. |
Vorgesetzter |
Fügen Sie den Vorgesetzten des Benutzers ein. |
Telefon |
Fügen Sie die Telefonnummer des Benutzers ein. |
Fax |
Hinterlegen Sie ggf. die Faxnummer des Benutzers. |
Einstellungen |
|
Benutzerprofil |
Wählen Sie ein Benutzerprofil aus. Benutzerprofile können Sie selbst definieren (s. Kapitel Benutzerprofile). |
Standardboxen anzeigen |
Wählen Sie aus, ob die allgemeine Eingangs-, Vertretungs- und Bearbeitetbox als separate Menüpunkte oder gruppiert in der Navigation dargestellt werden sollen. |
Vorlagebenutzer |
Der Benutzer kann als Vorlage für LDAP-Synchronisation benutzt werden. |
Versteckter Benutzer |
Der Benutzer wird nicht in Benutzerauswahllisten angezeigt. |
Formatierung |
|
Sprache |
Verfügt Ihr System über mehrere Sprachen, wählen Sie die gewünschte Sprache aus. Bitte beachten Sie: Diese Einstellung bezieht sich nur auf die JobRouter Standard-Oberfläche. Die Prozesse, Übersichten und Archive können nur mit dem lizenzierten Modul JobMultilingual übersetzt und in mehreren Sprachen angeboten werden. |
Zeitzone |
Bestimmen Sie die Zeitzone des Benutzers (nur mit dem lizenzierten Modul JobGlobaltime). |
Datumsformat |
Wählen Sie ein Format für die Datumsanzeige aus. |
Dezimal-Trennzeichen |
Wählen Sie, wie Dezimalzahlen dargestellt werden sollen. |
Tausender-Trennzeichen |
Bestimmen Sie, wie Tausenderzahlen dargestellt werden. |
E-Mail-Benachrichtigungen |
|
Neuer Workflow-Schritt |
Aktivieren Sie die Checkbox, um den Benutzer über jeden neuen Schritt per E-Mail zu benachrichtigen. |
Rückfragen / Antworten |
Aktivieren Sie die Checkbox, um den Benutzer über an ihn gerichtete Rückfragen und Antworten per E-Mail zu benachrichtigen (auch bei Rückfrage an Rolle). |
Zuweisungen |
Aktivieren Sie die Checkbox, um den Benutzer über jeden ihm zugewiesenen Schritt per E-Mail zu benachrichtigen (auch bei Zuweisung an Rolle). |
Zusammengefasste Benachrichtigung |
Aktivieren Sie die Checkbox, so erhält der Benutzer Benachrichtigungen zu offenen Schritten zusammengefasst in einer E-Mail. |
Versand nur, wenn zu bearbeitende Schritte vorliegen |
Aktivieren Sie die Checkbox, so erhält der Benutzer Benachrichtigungen zu offenen Schritten zusammengefasst in einer E-Mail nur dann, wenn tatsächlich Schritte zur Bearbeitung vorliegen. |
Tage / Uhrzeit |
Hier können Sie auswählen, an welchen Wochentagen die zusammengefasste Benachrichtigung verschickt wird. |
Admin-Log |
Aktivieren Sie diese Checkbox, so wird der Benutzer eine E-Mail-Benachrichtigung erhalten, falls im Admin-Monitor Fehler festgestellt werden. Diese Option wird nur angezeigt, wenn der Benutzer das Recht Admin-Monitor besitzt. Der JobServer-Dienst überprüft jede 10 Minuten, ob Fehler aufgetreten sind. Wenn seit der letzten Prüfung keine weiteren Auffälligkeiten festgestellt wurden, dann wird keine neue Benachrichtigung versendet. Ändert sich die Anzahl an Fehlern, so wird wieder eine E-Mail verschickt. |
Wenn Sie Ihre Änderungen vorgenommen haben, klicken Sie auf Sichern. Die Einstellungen werden gespeichert. Sie gelangen zurück zur Benutzerübersicht.