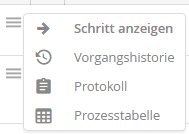Die Schrittübersicht listet Ihnen sämtliche Schritte der Vorgänge auf, für die Sie als Prozessverantwortlicher zuständig sind. Haben Sie als Prozessverantwortlicher entsprechende Rechte, können Sie verschiedene Aktionen auf die Schritte ausführen.
Klicken Sie im JobRouter-Navigationsmenü unter Admin Tools auf Schrittübersicht. Sie sehen die Liste aller Schritte im System.
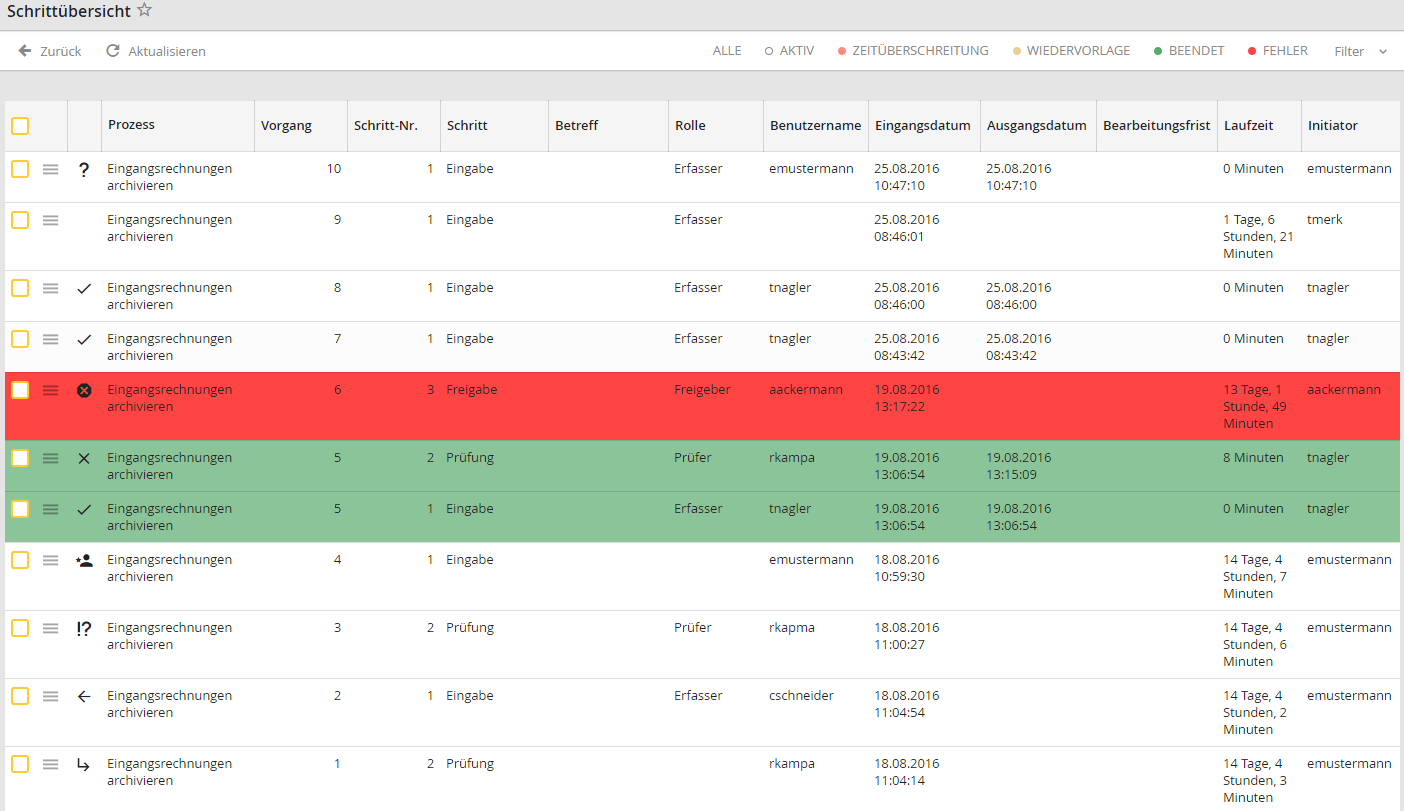
Schrittübersicht
Die einzelnen Zeilen sind mit Farben hinterlegt. Diese zeigen Ihnen an, in welchem Zustand sich ein Schritt befindet. In der Legende unter dem Filter ist die Bedeutung der Farben kurz erklärt. Weiteres zur Bedeutung der Standard-Farbgebung im JobRouter lesen Sie im Kapitel Farbmanagement im JobRouter.
Wenn eine Zeile angeklickt wird, öffnet sich der Schritt in einem neuen Pop-up-Fenster. Je nach Berechtigung werden Ihnen die Benutzerschritte schreibgeschützt oder bearbeitbar angezeigt.
In der Übersicht sehen Sie die folgenden Schritteigenschaften:
Eigenschaft |
Erklärung |
|---|---|
Kontextmenü
|
Über dieses Menü erreichen Sie folgende Informationen zu den einzelnen Schritten:
•Schritt anzeigen - der Schritt wird geöffnet •Vorgangshistorie - in einem Fenster werden alle Schritte aufgelistet, die der Vorgang des entsprechenden Schritts bereits durchlaufen hat oder die noch aktiv sind. Weitere Informationen finden Sie im Kapitel Vorgangshistorie. •Protokoll - in einem Pop-up-Fenster wird die Aktionshistorie des Schrittes angezeigt (z.B. Schritt wurde abgebrochen oder in Wiedervorlage gestellt). •Prozesstabelle - in einem Pop-up-Fenster werden die Werte aus der Prozesstabelle und den Untertabellen aufgelistet. Diese Funktion steht für Schritte aus einem Vorgangsarchiv nicht zur Verfügung. |
Schrittstatus |
Ein Symbol zeigt Ihnen an, in welchem Status sich ein Schritt befindet. |
Prozess |
Prozessname |
Vorgang |
Starten Sie einen Prozess erneut, erhält der dazugehörige Vorgang automatisch eine neue Nummer. Über diese Nummer können Sie jeden Vorgang eindeutig identifizieren. |
Schritt-Nr. |
Nummer des Schritts innerhalb eines Prozesses. |
Schritt |
Schrittbezeichnung, wenn eine hinterlegt ist |
Betreff |
Eine Zusammenfassung der Inhalte des Vorgangs. Diese wird in den Prozesseigenschaften definiert. |
Rolle |
Die Rolle, an die sich der Schritt richtet. |
Benutzername |
Der Name des Benutzers, der den Schritt bearbeitet. |
Eingangsdatum |
Zeitpunkt, seit dem der Schritt zur Bearbeitung vorliegt. |
Ausgangsdatum |
Zeitpunkt, zu dem der Schritt abgeschlossen wurde. |
Bearbeitungsfrist |
Zeitpunkt, zu dem der Schritt bearbeitet ist. |
Laufzeit |
Zeitraum, wie lange die Bearbeitung dauert. |
Initiator |
Der Benutzername der Person, die den Schritt gestartet hat. |
Schrittaktionen
Aktivieren Sie die Checkbox bei einem oder mehreren Vorgängen, erscheint das Menü Aktion ausführen in der Aktionsleiste. Dort stehen Ihnen bestimmte Aktionen zur Verfügung. Welche Aktionen angezeigt werden, hängt von den Rechten des angemeldeten Benutzers und vom Status des gewählten Schrittes ab.
Bitte beachten Sie: Der Unterschied zwischen Schritt erneut senden und Schritt reaktivieren ist, dass bei Schritt erneut senden ausschließlich die Regeln erneut ausgeführt werden. Bei Schritt reaktivieren wird vor der Regelausführung zusätzlich die Systemaktivität ausgeführt.
Schritt einem anderen Benutzer oder einer Rolle zuweisen
Sie weisen einem anderen Benutzer oder einer anderen Rolle einen Schritt zu, indem Sie in der Schrittübersicht die Checkbox des gewünschten Schrittes aktivieren. Wählen Sie danach im Auswahlmenü die Aktion Zuweisung aus. Voraussetzung dafür ist, dass Sie als Prozessverantwortlicher über das Recht verfügen diese Aktion ausführen zu können. Außerdem soll der Schritt noch aktiv sein.
Haben Sie Zuweisung ausgewählt, öffnet sich ein Pop-up-Fenster.
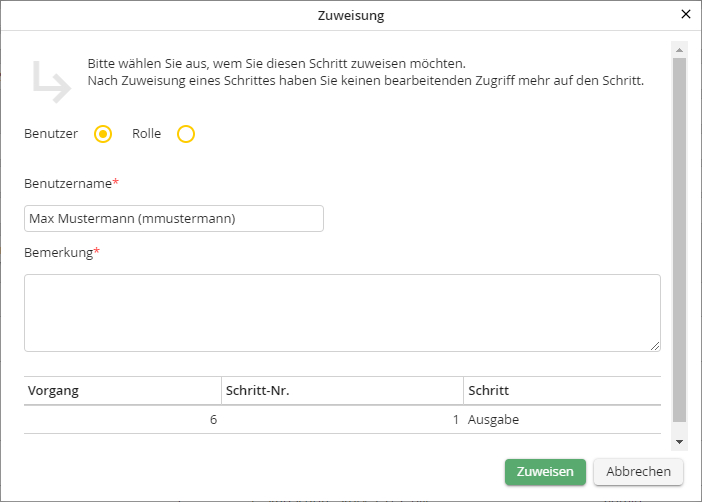
Schritt einem Benutzer oder einer Rolle zuweisen
Legen Sie fest, ob Sie den Schritt einem Benutzer oder einer Rolle zuweisen möchten. Tragen Sie in das Feld Benutzername einen Namen oder eine Rolle ein oder wählen Sie diese über das Lupen-Symbol aus. Hinterlegen Sie im Feld Bemerkung ggf. eine Nachricht, die beim Öffnen des Schrittes angezeigt wird. Unterhalb des Bemerkungsfelds sehen Sie, welchen Schritt Sie zuweisen. Die Spalte Vorgang zeigt Ihnen an, um den wievielten Vorgang eines ausgewählten Prozesses es sich handelt. Die Schritt-Nr. verweist darauf, der wievielte Schritt dies innerhalb des Vorgangs ist. Unter Schritt sehen Sie ggf. eine Bezeichnung des Schrittes. Klicken Sie auf Zuweisen, um die Aktion auszuführen. In der Schrittübersicht wird Ihnen der Schritt sofort mit den entsprechenden Informationen angezeigt.
Bearbeitungsfrist für einen Schritt ändern
Sie können die Bearbeitungsfrist für einen Schritt verändern. Setzen Sie in der Schrittübersicht den Haken der Checkbox beim entsprechenden Schritt. Wählen Sie im Menü Aktion ausführen in der Aktionsleiste Bearbeitungsfrist ändern aus. Sie benötigen das entsprechende Recht als Prozessverantwortlicher, um diese Aktion ausführen zu können. Außerdem soll der Schritt noch aktiv sein.
Haben Sie die Aktion ausgewählt, öffnet sich ein Pop-up-Fenster.
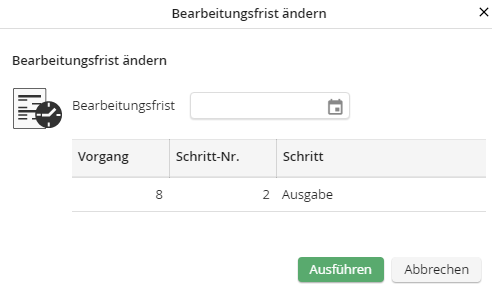
Bearbeitungsfrist ändern
Bestimmen Sie, zu welchem Zeitpunkt (Bearbeitungsfrist) der Schritt bearbeitet sein soll. Zu Ihrer Information werden die Vorgangs- und die Nummer des Schritts sowie die Schrittbezeichnung angezeigt. Klicken Sie auf Ausführen, wird das neue Datum in der Liste der Schrittübersicht beim ausgewählten Schritt übernommen.
Aktivierte Schritte, die nicht mehr benötigt werden oder aus Versehen gestartet wurden, können Sie abbrechen. Dabei werden diese nicht wie beim Löschen aus der Datenbank entfernt, sondern mit dem Symbol ![]() als nicht mehr aktiv markiert. Der Benutzer sieht einen solchen Schritt nicht mehr.
als nicht mehr aktiv markiert. Der Benutzer sieht einen solchen Schritt nicht mehr.
Markieren Sie den Schritt, den Sie abbrechen möchten. Verfügen Sie über das entsprechende Recht als Prozessverantwortlicher, können Sie im Menü Aktion ausführen in der Aktionsleiste den Eintrag Schritt abbrechen auswählen.
Sofern in den Allgemeinen Einstellungen die Einstellung Revisionssicher Abbruch von Schritten aktiviert ist, so wird beim Abbrechen eines Schrittes ein Pop-up Fenster angezeigt indem die Möglichkeit besteht optional ein Kommentar einzugeben. Der eingegebene Kommentar erscheint nach Abbruch des Schrittes im Protokoll.
Der Schritt wird in der Schrittübersicht als abgebrochen angezeigt.
Schritt reaktivieren
Einen bereits abgearbeiteten oder einen abgebrochenen Schritt können Sie reaktivieren. Der entsprechende Schritt erscheint wieder in der Eingangsbox des Benutzers, der den Schritt beendet hat. Der Schritt kann erneut bearbeitet werden.
Setzen Sie den Haken der Checkbox bei dem Schritt, den Sie reaktivieren möchten. Verfügen Sie über das Recht als Prozessverantwortlicher, können Sie im Menü Aktion ausführen in der Aktionsleiste den Eintrag Schritt reaktivieren wählen. Danach kann der Schritt erneut bearbeitet werden.
Schritt löschen
Einen oder mehrere Schritte löschen Sie, indem Sie bei den entsprechenden Schritten die Checkboxen aktivieren. Klicken Sie im Menü Aktion ausführen in der Aktionsleiste auf Löschen. Bestätigen Sie mit OK. Der bzw. die Schritte werden gelöscht. Diese Schritte können nicht reaktiviert werden.
Bitte beachten Sie: Das Löschen von Schritten wird nicht im allgemeinen Aktionsprotokoll protokolliert. Hier wird nur das Löschen eines gesamten Vorgangs festgehalten. Hat ein Vorgang mehrere Schritte und ein einzelner Schritt wird gelöscht, so kann der gelöschte Schritt in der Vorgangsübersicht unter Protokoll eingesehen werden. Hat ein Vorgang nur einen einzigen Schritt, oder es werden alle Schritte auf einmal gelöscht, so wird auch der Vorgang selbst gelöscht. Der gelöschte Vorgang ist danach im allgemeinen Aktionsprotokoll protokolliert.