Einen neuen Datei-Importauftrag legen Sie an, indem Sie in der Aktionsleiste auf Neu klicken. Wollen Sie einen bereits vorhandenen Auftrag bearbeiten, klicken Sie auf den betreffenden Namen. In beiden Fällen sehen Sie die Maske Datei-Importauftrag bearbeiten.
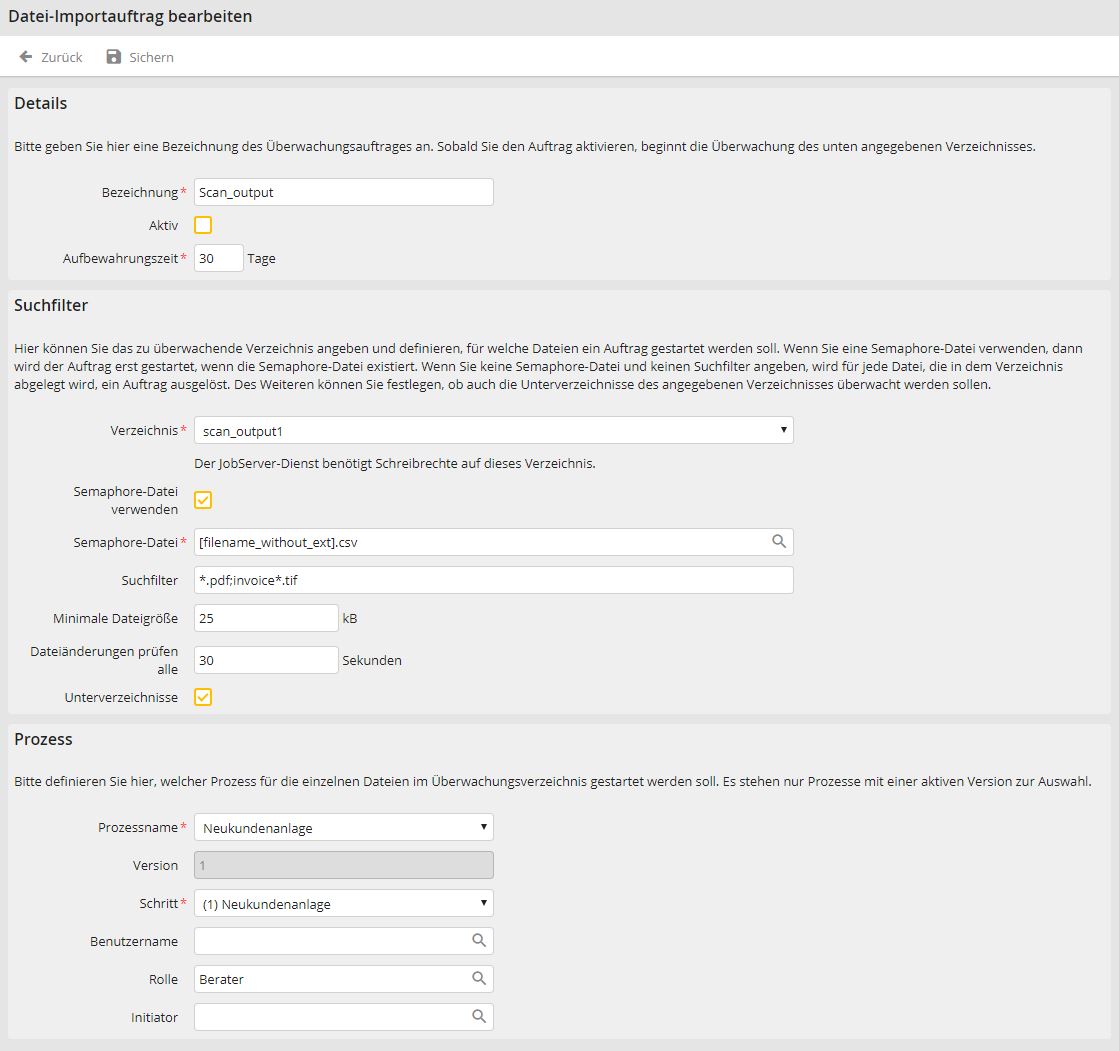
Datei-Importauftrag bearbeiten
Die folgenden Einstellungen können Sie vornehmen.
Allgemeine Einstellungen |
Erklärung |
|---|---|
Details |
|
Bezeichnung |
Geben Sie einen Namen für den Auftrag ein. |
Aktiv |
Setzen Sie den Haken der Checkbox, wird das entsprechende Verzeichnis überwacht. Bitte beachten Sie: Die Überwachung wird nur durchgeführt, wenn Sie ein temporäres Verzeichnis für JobStart definiert haben (s. Kapitel JobStart konfigurieren). |
Aufbewahrungszeit |
Anzahl der Tage nach der die temporären Dateien des Import-Auftrags gelöscht werden. Der Zeitraum beginnt sobald der Import-Auftrag abgeschlossen ist. Fehlerhafte Aufträge werden dabei nicht bereinigt. |
Suchfilter |
|
Verzeichnis |
Tragen Sie das Verzeichnis ein, das Sie überwachen wollen. Ist ein Basisverzeichnis in der JobStart-Konfiguration eingetragen, können Sie hier aus einer Auswahlliste ein Unterverzeichnis wählen.
Bitte beachten Sie: Der JobServer-Dienst benötigt Schreibrechte auf dieses Verzeichnis. |
Semaphore-Datei verwenden |
Aktivieren Sie die Checkbox, wir ein Auftrag nur dann gestartet, wenn in dem Verzeichnis eine Semaphore-Datei vorhanden ist. |
Semaphore-Datei |
Hier können Sie den Namen der Semaphore-Datei (im Bezug auf die zu importierende Datei) definieren. Ihnen stehen dafür drei Platzhalter zur Verfügung: |
Suchfilter |
•Definieren Sie, für welche Dateien ein Auftrag gestartet werden soll. Als Platzhalter können * und ? benutzt werden, wobei ein Sternchen für mehrere und ein Fragezeichen für ein beliebiges Zeichen steht. •Mehrere Einträge trennen Sie durch ein Semikolon. •Tragen Sie keinen Filter ein, wird für jede Datei, die in diesem Verzeichnis abgelegt wird, ein Auftrag gestartet. |
Minimale Dateigröße |
Legen Sie die Größe der Datei fest, die minimal erforderlich ist, damit die Datei importiert wird. |
Dateiänderungen prüfen alle n Sekunden |
Sie können in diesem Feld ein Intervall definieren in welchem die Datei auf die Größenänderung überprüft wird. |
Unterverzeichnisse |
Aktivieren Sie die Checkbox, werden auch die Unterverzeichnisse des angegebenen Verzeichnisses durchsucht. |
Prozess |
|
Prozessname |
•Wählen Sie den Prozess aus, der gestartet werden soll. •Es stehen nur Prozesse mit einer aktiven Version zur Verfügung. |
Version |
Es wird automatisch die aktuelle Version des Prozesses gesetzt. |
Schritt |
Wählen Sie einen Schritt des Prozesses aus, der gestartet werden soll. |
Benutzername |
•Bestimmen Sie optional einen Benutzer, für den der erste Schritt des Prozesses aktiviert werden soll. •Tragen Sie den Namen direkt ein oder wählen Sie einen Benutzer über das Symbol |
Rolle |
•Sie können optional eine Rolle wählen, für die der erste Schritt des Prozesses aktiviert werden soll. •Tragen Sie den Rollennamen direkt ein oder wählen Sie diesen über das Symbol |
Initiator |
Wählen Sie einen Benutzer aus, der als Initiator für den ausgewählten Schritt eingesetzt wird. |
Klicken Sie auf Sichern, um Ihre Einstellungen zu speichern. Sie werden automatisch zur Auftragsübersicht zurückgeleitet.