Einen neuen E-Mail-Importauftrag legen Sie an, indem Sie in der Auftragsübersicht in der Aktionsleiste auf Neu klicken. Wollen Sie einen bereits vorhandenen Auftrag bearbeiten, klicken Sie auf den entsprechenden Namen. In beiden Fällen sehen Sie die folgende Eingabemaske.
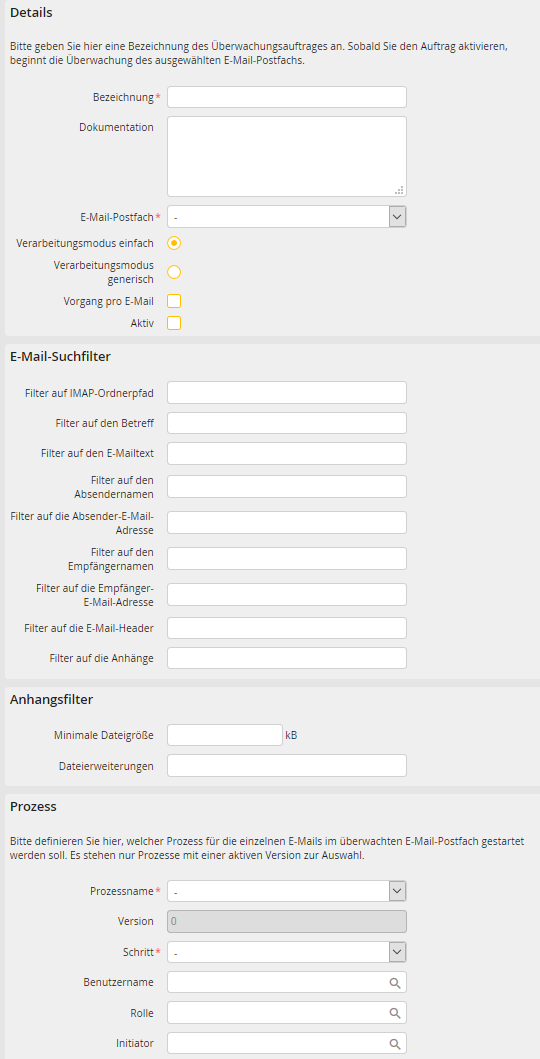
E-Mail-Importauftrag anlegen
Was ist der Unterschied zwischen dem einfachen und dem generischen Verarbeitungsmodus
Bei der Definition eines E-Mail-Importauftrags können Sie sich entscheiden, ob Sie den einfachen oder generischen Verarbeitungsmodus verwenden möchten. Im einfachen Modus können Sie sehr einfach einen Importauftrag konfigurieren, der entweder für jede eingehende E-Mail oder für jede darin enthaltene E-Mail einen Vorgang startet.
Der generische Verarbeitungsmodus wird typischerweise für komplexe E-Mail-Eingangslösungen genutzt, bei denen der Aufbau der empfangenen E-Mails nicht bekannt ist. Hier ist es möglich einen Vorgang zu starten und diesem Vorgang die E-Mail, sämtliche enthaltene E-Mails, alle Anhänge, alle Empfänger, sowie alle Headerinformationen zu übergeben.
Die folgenden Einstellungen können Sie vornehmen.
Allgemeine Einstellungen |
Erklärung |
|---|---|
Details |
|
Bezeichnung |
Tragen Sie einen Namen für den Auftrag ein, mit dem ein E-Mail-Postfach überwacht wird. |
Dokumentation |
Beschreiben Sie ggf. den Auftrag. |
E-Mail-Postfach |
Wählen Sie das E-Mail-Postfach aus, das überwacht werden soll. |
Verarbeitungsmodus |
Wählen Sie hier zwischen dem einfachen und generischen Verarbeitungsmodus. |
Vorgang pro E-Mail |
Diese Checkbox erscheint nur, wenn Sie den einfachen Verarbeitungsmodus aktiviert haben. Setzten Sie hier einen Haken, wenn Sie für jede enthaltene E-Mail einen JobRouter Vorgang starten möchten. Ansonsten wird nur ein Vorgang gestartet. |
Aktiv |
Setzen Sie den Haken der Checkbox, wird das ausgewählte Postfach überwacht. |
E-Mail-Suchfilter |
|
Filter auf IMAP-Ordnerpfad |
Geben Sie hier den Pfad des IMAP-Ordners an, aus welchem die E-Mails importiert werden sollen. Z.B. INBOX/Kunde1/Rechnungen. Diese Einstellung ist nur dann sinnvoll, wenn in der Postfacheinstellungen die Option Unterordner von Posteingang überwachen ausgewählt ist. |
Filter auf den Betreff |
Geben Sie einen Text für den Betreff ein. |
Filter auf den E-Mailtext |
Geben Sie einen Text für die E-Mail ein. |
Filter auf den Absendernamen |
Hinterlegen Sie den Namen des Absenders. |
Filter auf die Absender-E-Mail-Adresse |
Tragen Sie die E-Mail-Adresse des Absenders ein. |
Filter auf die Empfängernamen |
Legen Sie den Namen des Empfängers fest. |
Filter Empfänger-E-Mail-Adresse |
Fügen Sie die E-Mail-Adresse des Empfängers ein. |
Filter auf die E-Mail-Header |
Hier können Sie benutzerdefinierte E-Mail-Header eintragen. Ein Header muss in dem Format header_name:header_value definiert werden. Sie können mehrere Werte per Semikolon trennen, z.B. X-JR-TESTSYSTEM:NEIN;X-CUSTOMER:JobRouter AG |
Filter auf die Anhänge |
Bestimmen Sie welche Anhänge in der E-Mail vorkommen müssen. Als Platzhalter kann * benutzt werden, wobei ein Sternchen für ein oder mehrere Zeichen steht, z.B. *.pdf oder invoice201*_25*.doc*. Sie können mehrere Werte per Semikolon trennen. |
Anhangsfilter |
|
Minimale Dateigröße |
Legen Sie die Größe der Datei fest, die minimal erforderlich ist, damit die Datei importiert wird. |
Dateierweiterungen |
Legen Sie fest welche Dateierweiterungen für den Import zulässig sind. Sie können mehrere Werte per Semikolon trennen, z.B. pdf;tif |
Prozess |
|
Prozessname |
•Wählen Sie den Prozess aus, der gestartet werden soll. •Es stehen nur Prozesse mit einer aktiven Version zur Verfügung. |
Version |
Es wird automatisch die aktuelle Version des Prozesses gesetzt. |
Schritt |
Wählen Sie einen Schritt des Prozesses aus, der gestartet werden soll. |
Benutzername |
•Bestimmen Sie einen Benutzer, für den der erste Schritt des Prozesses aktiviert werden soll. •Tragen Sie den Namen direkt ein oder wählen Sie einen Benutzer über das Symbol |
Rolle |
•Sie können eine Rolle wählen, für die der erste Schritt des Prozesses aktiviert werden soll. •Tragen Sie den Rollennamen direkt ein oder wählen Sie diesen über das Symbol |
Initiator |
Wählen Sie einen Benutzer aus, der den ausgewählten Schritt erstmalig startet. |
Klicken Sie auf Sichern, um Ihre Einstellungen zu speichern. Sie gelangen automatisch zurück zur Übersicht der E-Mail-Importaufträge.