Sie können einen bestehenden Import-Auftrag jederzeit bearbeiten bzw. manuell einen neuen Import-Auftrag anlegen. Einen bestehenden Auftrag bearbeiten Sie, indem Sie auf die entsprechende Zeile der Übersicht klicken. Wollen Sie einen Import neu starten, klicken Sie in der Aktionsleiste auf Neu. In beiden Fällen sehen Sie die Maske Import-Auftrag bearbeiten.
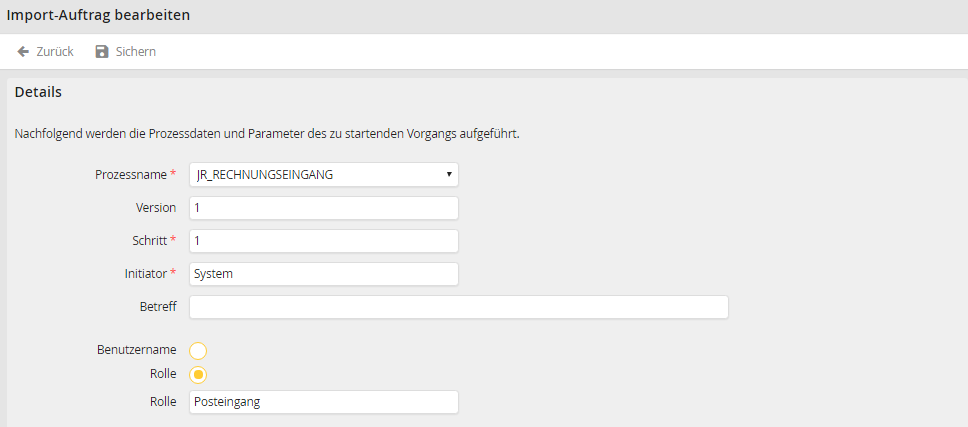
Import-Auftrag bearbeiten
Die folgenden Eigenschaften des Import-Auftrags können Sie bearbeiten:
Eigenschaft |
Erklärung |
|---|---|
Prozessname |
Wählen Sie einen Prozess aus, den Sie starten möchten. |
Version |
•Geben Sie einen Wert ein, wenn Sie eine bestimmte Version des Prozesses starten wollen. •Tragen Sie keinen Wert bzw. 0 ein, wird die neueste Version des Prozesses gestartet. |
Schritt |
•Pflichtfeld •Geben Sie die Nummer des Schrittes an, den Sie starten möchten. |
Initiator |
•Pflichtfeld •Hinterlegen Sie den Benutzernamen der Person, die den Schritt gestartet hat. •Hierbei muss es sich nicht zwingend um einen existierenden Benutzer handeln. |
Betreff |
Beschreiben Sie die Funktion des Schritts. |
Benutzername |
•Aktivieren Sie den Radiobutton, wenn Sie den Schritt einem bestimmten Benutzer zuweisen wollen. •Tragen Sie in dem dazugehörigen Feld den entsprechenden Namen ein. •Der im Schritt hinterlegte Benutzer wird in diesem Fall nicht beachtet. |
Rolle |
•Wollen Sie den Schritt einer bestimmten Rolle zuweisen, aktivieren Sie den Radiobutton. •Im dazugehörigen Feld Rolle hinterlegen Sie den Namen der Rolle. •Die im Schritt hinterlegte Rolle wird in diesem Fall nicht beachtet. |
Daten für die Prozesstabelle |
Über dieses Feld können Sie dem zu startenden Vorgang Daten mitgeben, die in die Prozesstabelle geschrieben werden. Näheres dazu lesen Sie im Kapitel Automatisches Starten von Vorgängen in der JobRouter Tech Doc. |
Daten für die Untertabellen |
Über dieses Feld füllen Sie Untertabellen des zu startenden Prozesses. Wie Sie dabei vorgehen, lesen Sie im Kapitel Automatisches Starten von Vorgängen in der JobRouter Tech Doc. |
Tabellendaten als XML |
Wurde der Import-Auftrag vom Modul JobStart erzeugt, so sind die an den zu startenden Vorgang zu übergebenden Daten als XML hinterlegt. |
Simulation |
Aktivieren Sie die Checkbox, wird der Vorgang im Simulationsmodus gestartet und kann im Simulator des JobRouter Designers weiter bearbeitet werden, ohne das Live-System zu beeinträchtigen. Näheres zur Simulation von Prozessen und Vorgängen lesen Sie im Handbuch JobRouter Workflow Designer, Kapitel Simulator. |
Sofern es sich um einen manuell neu angelegten Import-Auftrag oder einen Auftrag handelt, bei dem keine XML-Daten hinterlegt sind, werden folgende Felder angezeigt:

Import-Auftrag Vorgangsdaten (SQL)
Sind XML-Daten für den Import-Auftrag hinterlegt, so wird folgendes Feld angezeigt:
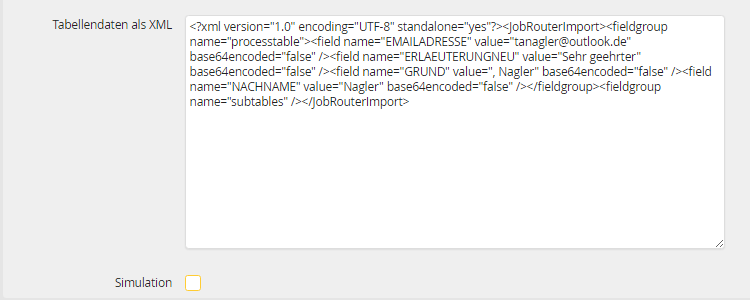
Import-Auftrag Vorgangsdaten (XML)
Vorgangshistorie bei erfolgreichem Import
Wurde der Import-Auftrag erfolgreich verarbeitet und ein entsprechender Vorgang gestartet, sehen Sie die folgenden Einträge.
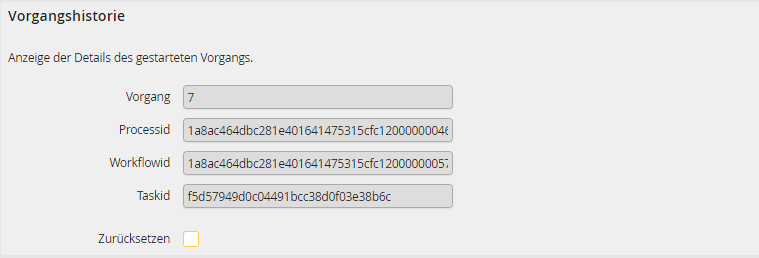
Import-Auftrag Vorgangshistorie (erfolgreich)
Bitte beachten Sie: Die Daten werden automatisch generiert. Sie können diese nicht verändern.
Eigenschaft |
Erklärung |
|---|---|
Vorgang |
•Die beim Start eines Prozesses vom System automatisch vergebene Vorgangsnummer. •Starten Sie einen Prozess wiederholt, erhält der dazugehörige Vorgang automatisch eine neue Nummer. Über diese Nummer können Sie jeden Vorgang eindeutig identifizieren. |
Processid |
Prozess-ID des gestarteten Prozesses. |
Workflowid |
Workflow-ID des gestarteten Prozessschrittes. |
Taskid |
Interne Task-ID. |
Zurücksetzen |
•Aktivieren Sie die Checkbox, wenn Sie den Auftrag erneut starten wollen. •Sowohl die Vorgangsnummer als auch die beiden IDs werden hierbei geleert. Der Vorgang wird erneut gestartet. Die Felder werden bei erfolgreichem Import wieder entsprechend gefüllt. |
Vorgangshistorie bei fehlerhaftem Import
Trat bei der Verarbeitung des Import-Auftrags ein Fehler auf, sehen Sie die folgenden Einträge.
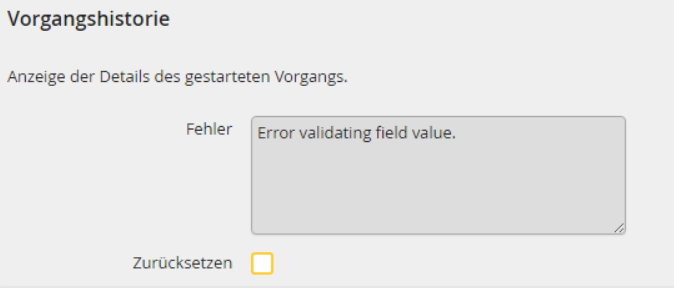
Import-Auftrag Vorgangshistorie (fehlgeschlagen)
Eigenschaft |
Erklärung |
|---|---|
Fehler |
Fehlermeldung mit einer Beschreibung des bei der Verarbeitung aufgetretenen Fehlers. |
Zurücksetzen |
•Aktivieren Sie die Checkbox, wenn Sie den Auftrag erneut starten wollen. •Der Fehler wird hierbei geleert. Der Vorgang wird erneut gestartet. |
Klicken Sie auf Sichern, um Ihre Einträge zu speichern. Sie gelangen automatisch zurück zur Übersicht der Import-Aufträge.