Mit dem Konfigurations-Tool E-Mail-Konfiguration bestimmen Sie die Einstellungen für den E-Mail-Versand. Klicken Sie in der Übersichtsansicht der Konfigurations-Tools unter JobMail auf JobMail-Konfiguration. Sie sehen die folgende Bearbeitungsmaske.
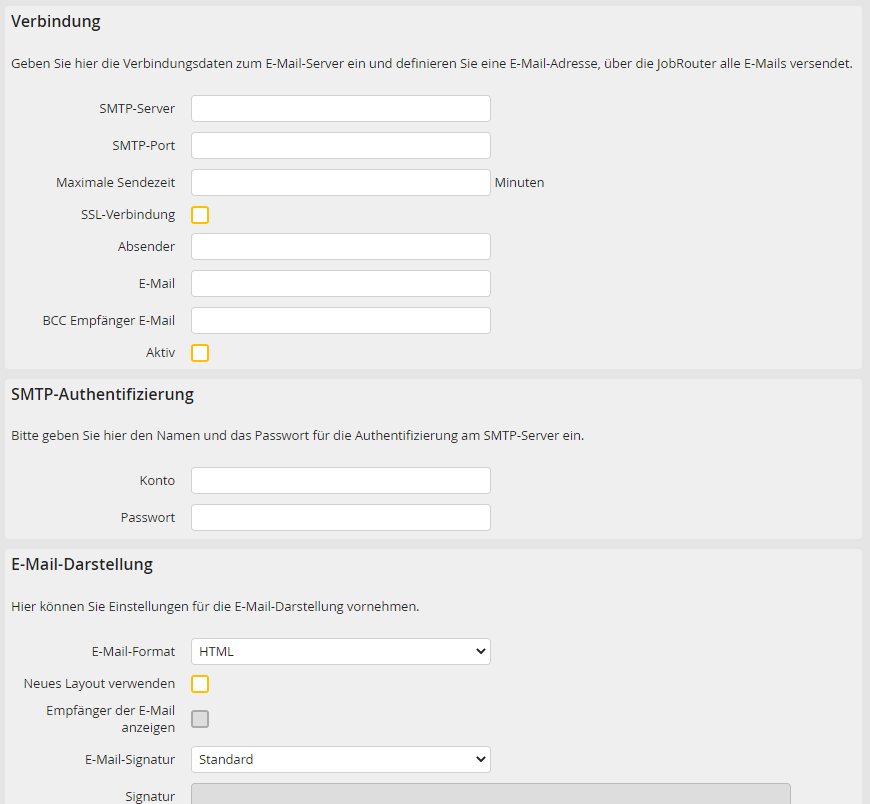
E-Mail-Konfiguration
Die nachstehenden Einstellungen können Sie vornehmen.
E-Mail-Konfiguration |
Erklärung |
|---|---|
Verbindung |
|
SMTP-Server |
Tragen Sie die Adresse des Servers ein, über den die E-Mails verschickt werden. |
SMTP-Port |
Tragen Sie die Portnummer ein, wenn kein Standard-Port verwendet werden soll. |
Maximale Sendezeit |
Geben Sie hier an, wie lange JobMail versuchen soll, eine E-Mail bei Netzwerkproblemen erneut zu senden. Wenn Sie keine Sendezeit eintragen, fällt die E-Mail beim ersten fehlgeschlagenen Versuch in den Fehlerstatus. |
SSL-Verbindung |
Wählen Sie diese Einstellung, wenn der SMTP-Server eine sichere Verbindung per SSL verlangt. |
Absender |
Geben Sie den Namen des Absenders an. |
Hinterlegen Sie die E-Mail-Adresse, über die E-Mails versendet werden. |
|
BCC Empfänger E-Mail |
Bestimmen Sie eine E-Mail-Adresse, an die von jeder versendeten Nachricht eine Kopie gesendet wird. |
Aktiv |
Setzen Sie den Haken der Checkbox, ist JobMail aktiviert. |
SMTP-Authentifizierung |
|
Konto |
Hinterlegen Sie einen Kontonamen für die Anmeldung am SMTP-Server, wenn eine Authentifizierung durchgeführt wird. |
Passwort |
Geben Sie das entsprechende Passwort zum Konto an. |
E-Mail-Format |
Wählen Sie das Format, mit dem der Text der E-Mail übertragen wird. |
Neues Layout verwenden |
Beim Aktivieren dieser Option, werden bestimmte von JobRouter generierten Nachrichten in einem responsiven Design erzeugt. Dies verbessert die Anzeige auf verschiedenen Geräten. In den Nachrichten wird ein Header mit dem JobRouter-Logo angezeigt.
Die Option steht nur bei E-Mail-Format "HTML" zur Verfügung.
Nachrichten: oE-Mail bei neuen Schritten (Ausnahme: beim Start von Vorgängen via JobImport oder JobStart wird weiterhin das bisherige Format verwendet) oE-Mail bei zugewiesenen Schritten oE-Mail bei Rückfragen oE-Mail bei Antworten oE-Mail für vergessenes Passwort oE-Mail an Benutzer, wenn Benutzer gesperrt wird oE-Mail an Administrator, wenn Benutzer gesperrt wird oE-Mail mit PIN für Zwei-Faktor-Authentifizierung |
Empfänger der E-Mail anzeigen |
In diese Option aktiviert, wird eine zusätzliche Zeile mit dem Namen und E-Mail-Adresse des Empfängers in der Nachricht inkludiert. Beispiel:
Diese E-Mail ist an Max Muster (max.muster@example.com) gerichtet.
Die Option kann nur zusammen mit der Option "Neues Layout verwenden" aktiviert werden. |
E-Mail-Signatur |
Hier können Sie bestimmen, ob eine Signatur in der Nachricht inkludiert wird. Sie können die Standard-JobRouter-Signatur verwenden, oder eigene definieren. Die Standard-Signatur enthält JobRouter-bezogene Bilder und Links. Diese können nicht verändert werden. |
Signatur |
Hinterlegen Sie eine Signatur, die für alle ausgehenden E-Mails verwendet wird. |
Über Sichern speichern Sie Ihre Einträge. Sie gelangen automatisch zurück zur Übersichtsansicht der Konfiguration.