Content-Repository-Verwaltung öffnen
Zur Verwaltung von Content-Repositories und zum Übertragen eines Zertifikates aus einem SAP System in JobRouter loggen sie sich bitte zunächst an ihrem SAP-Client ein.
Aus dem Benutzermenü können Sie die SAP Content-Repository-Verwaltung durch Eingabe der Transaktionsnummer OAC0 aufrufen.
Klicken sie hierzu in der SAP GUI auf Bedienfeld öffnen:
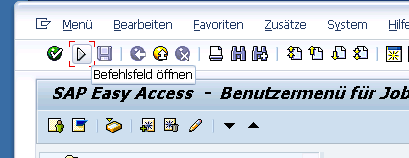
Befehlsfeld öffnen
Tragen Sie in dem eingeblendeten Feld die Transaktionsnummer OAC0 ein und bestätigen Sie die Eingabe mit der Enter-Taste.
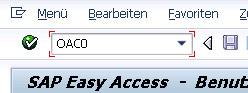
Eingabe Transaktionsnummer
Sie gelangen nun in die Content-Repository-Verwaltung. Wählen sie in diesem Menü das entsprechende Content-Repository per Doppelklick.
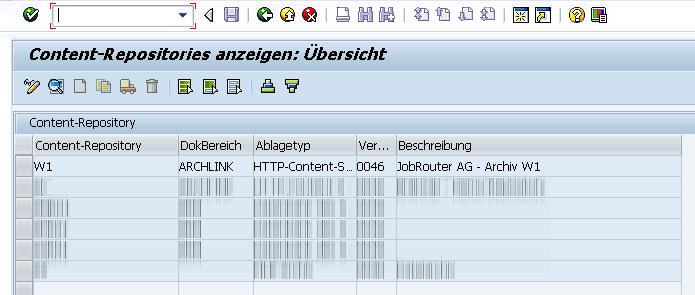
Content-Repositories anzeigen - Übersicht
Hinweis: Beim Einrichten des Content-Repository beachten Sie, dass die Bezeichnung im JobRouter eindeutig sein muss.
Verbindung zu JobRouter-Content-Repository konfigurieren
Es öffnet sich das Menü Content-Repositories ändern: Detail. Für die Einrichtung sind folgende Daten aus JobRouter notwendig:
Eigenschaft |
Details |
|---|---|
HTTP-Server |
Adresse des Servers, auf dem JobRouter läuft |
HTTP-Script |
Der Pfad zu Ihrer JobRouter-Installation, ergänzt um /api/jobarchivelink/sap |
Versions-Nr |
0046 |
Portnummer |
Die Portnummer, auf der JobRouter läuft |
Konfigurieren Sie die Verbindung zu JobRouter analog zu folgender Grafik:
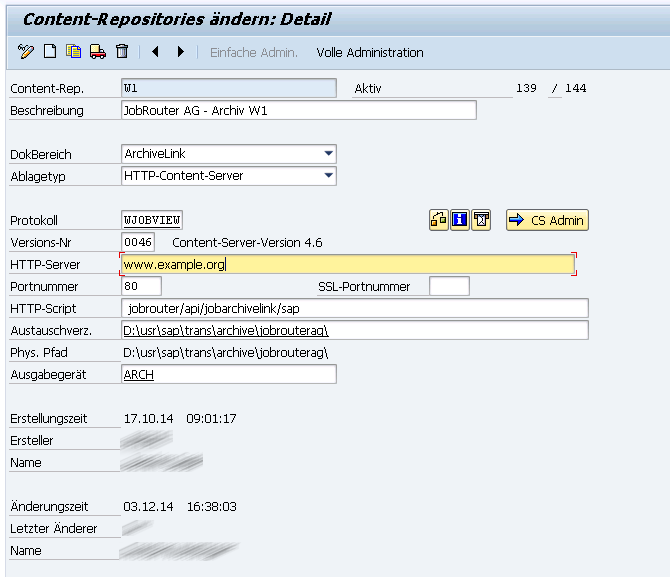
Content-Repositories ändern - Detail
Durch betätigen des Buttons Verbindung testen  können sie überprüfen, ob JobRouter und das Content-Repository unter der konfigurierten URL erreichbar sind.
können sie überprüfen, ob JobRouter und das Content-Repository unter der konfigurierten URL erreichbar sind.
Bei einem erfolgreichen Verbindungsversuch erhalten Sie die folgende Information von SAP gemeldet, sofern das Zertifikat noch nicht übertragen wurde:

Positiver Verbindungsversuch
Im Falle eines negativ ausfallenden Verbindungsversuchs erhalten Sie die folgende Fehlermeldung. Überprüfen sie in diesem Fall Ihre Verbindungseinstellungen und führen Sie den Test erneut aus.
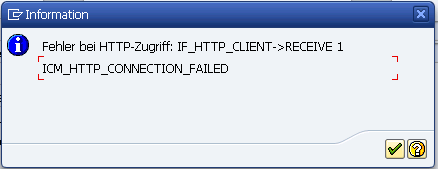
Negativer Verbindungsversuch
Zertifikat in JobRouter übertragen
Die Übertragung des Zertifikates erfolgt per Klick auf den gleichnamigen Button Zertifikat senden  .
.
Der für die Kommunikation zwischen den beiden Systemen notwendige öffentliche Schlüssel wird aus dem SAP-System in das JobRouter-System übertragen. Dabei wird das Repository in JobRouter unter Admin Tools > Konfiguration > Module > JobArchive Link for SAP > SAP Content Repositories verwalten angelegt. Bei bereits existierenden Einträgen werden die Daten aktualisiert.
Hinweis: Standardmäßig deaktiviert die Übertragung eines neuen oder geänderten Schlüssels das Content-Repository im JobRouter (erkennbar am Contrep-Status: stopped). Somit können keine Dokumente abgelegt oder abgerufen werden, bis ein Administrator das Zertifikat prüft und das Repository erneut aktiviert. Zur Aktivierung des Content-Repository im JobRouter lesen Sie bitte den Abschnitt Content-Repositories in JobRouter verwalten.
Hinweis: Das Anlegen und Ändern eines Zertifikats über die Funktion "Zertifikat senden" wird im Aktionsprotokoll festgehalten.
Bitte beachten Sie: Für die Übertragung muss der Benutzer, mit dem die JobRouter-Anwendung ausgeführt wird, die Berechtigung haben, Programme per Kommandozeile auszuführen. Fehlt dem Benutzer dieses Recht, kann die Zertifikatsdatei aus SAP nicht in JobRouter übertragen werden (Fehlermeldung "Unable to fork").
Mit Klick auf Status Informationen  erhalten Sie zusätzliche Informationen über den Status des Servers und des Content-Repository:
erhalten Sie zusätzliche Informationen über den Status des Servers und des Content-Repository:
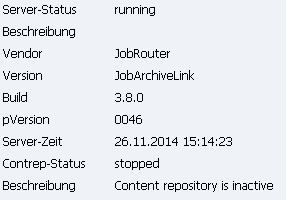
Status-Informationen
Nachdem das Zertifikat erfolgreich übertragen und das Content-Repository im JobRouter angelegt wurde, liefert Ihnen ein Klick auf Verbindung testen  eine Erfolgsmeldung in der Fußleiste der SAP GUI:
eine Erfolgsmeldung in der Fußleiste der SAP GUI:

Erfolgsmeldung in der Fußleiste