Wählen Sie in der JobRouter-Hauptinstanz das Menü Konfiguration > Instanz-Management > Instanzen verwalten aus. Sie gelangen zu folgender Übersicht:

Klicken Sie hier auf Neu, um eine neue Instanz anzulegen. Das folgende Popup erscheint:
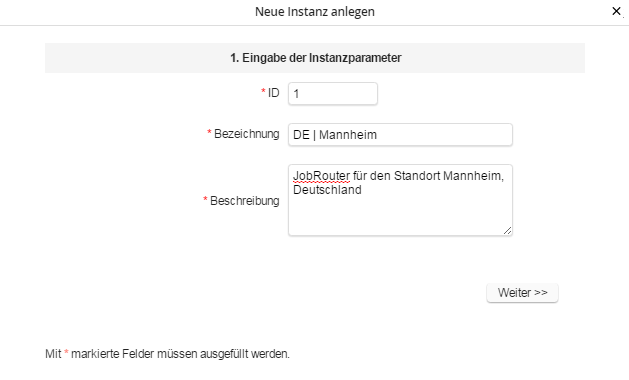
Geben Sie hier im Feld ID die Nummer der Instanz ein. Die nächsthöhere Nummer wird automatisch vorgeschlagen. Im Feld Bezeichnung geben Sie den Namen der Instanz ein. Im Feld Beschreibung können Sie zusätzlich eine Beschreibung für die Instanz eingeben.
Klicken Sie auf Weiter und führen Sie die folgenden Schritte (analog zum normalen JobRouter-Setup) aus.
Überprüfung der benötigten Schreibrechte
Standardmäßig werden beim Neuanlegen einer Instanz die instanzspezifischen Verzeichnisse als Unterverzeichnisse in den entsprechenden Verzeichnissen der Hauptinstanz platziert. In diesem Schritt wird überprüft, ob ausreichende Berechtigungen vorhanden sind, um diese Unterverzeichnisse automatisch anlegen zu können.

Klicken Sie auf Weiter, um diese Prüfung vorzunehmen. Ggf. fehlende Schreibrechte werden Ihnen für die einzelnen Verzeichnisse separat angezeigt.
Konfiguration der Datenbankverbindung
In diesem Schritt konfigurieren Sie die Datenbankverbindung für die neue JobRouter-Instanz.

•Datenbankverbindung: Wählen Sie hier den Datenbankverbindungstyp aus. Sie können zwischen MySQL bzw. MariaDB, Oracle und SQLSRV wählen. Je nach Auswahl müssen Sie unterschiedliche Parameter eingeben.
•Hostname: Geben Sie hier abhängig vom Datenbanktyp folgende Daten ein:
- SQLSRV: Hostname oder die IP-Adresse des Datenbankservers bzw. Instanzname bei benannten Instanzen.
- MySQL / MariaDB: Hostname oder die IP-Adresse des Datenbankservers.
- Oracle: Name der Datenbankinstanz bzw. TNS Name.
•Port (optional): Geben Sie hier einen Port an, wenn Sie den nicht den Standardport des jeweiligen Datenbanktypen verwenden möchten.
•Benutzername: Geben Sie hier den Datenbank-Benutzernamen an, unter dem JobRouter sich an der Datenbank anmelden soll.
•Passwort: Geben Sie hier das dazugehörige Passwort an.
•Passwort wiederholen: Wiederholen Sie hier das Passwort.
•Datenbankname: Definieren Sei hier den Namen der Datenbank (für SQLSRV und MySQL bzw. MariaDB). Bei Oracle muss zuvor manuell ein Standardschema für den Datenbankbenutzer erstellt werden.
•Datenbank anlegen: Falls die Datenbank noch nicht existiert, müssen Sie die Option Datenbank anlegen wählen (für SQLSRV und MySQL bzw. MariaDB). Wenn die Datenbank schon vorhanden ist, deaktivieren Sie diese Option.
•Tabellen überschreiben: Sind in der Datenbank bereits JobRouter-Tabellen vorhanden, müssen Sie die Option Tabellen überschreiben wählen, damit JobRouter installiert werden kann.
•Unicode-Unterstützung: Setzten Sie diese Checkbox, um bei SQLSRV den Unicode-Modus zu aktivieren. Diesen sollten sie wählen, wenn Sie unterschiedliche Zeichensätze verwenden möchten.
•CHAR-Längensemantik erzwingen: Bei der Definition alphanumerischer Spalten (z. B. VARCHAR2) wird die angegebene Feldlänge vor Oracle 9i als Anzahl der Bytes interpretiert, die in der Spalte maximal eingetragen werden können. Bei der Speicherung von Zeichenketten aus Applikationen mit Mehrbyte-Unterstützung (z. B. UTF-8) führt dies unweigerlich zu Problemen, da einzelne Zeichen unter Umständen mehr als ein Byte Speicherplatz belegen und somit eine Zeichenkette, bestehend aus 20 Zeichen, nicht in eine Spalte geschrieben werden kann, welche mit einer Länge von 20 Bytes angelegt ist. Seit Oracle 9i besteht die Möglichkeit, anstelle dieser Byte-Längensemantik Spaltendefinitionen so vorzunehmen, dass die angegebenen Feldlängen als Anzahl der Zeichen interpretiert werden, die in der Spalte gespeichert werden können. Durch Setzen dieser Checkbox können Sie erzwingen, dass bei der Installation von JobRouter alle JobRouter-Tabellen mit CHAR-Längensemantik angelegt werden. Wir empfehlen, diese Checkbox bei Verwendung von Oracle immer zu aktivieren.
Weitere Informationen finden Sie hier: http://www.oracle-base.com/articles/9i/character-semantics-and-globalization-9i.php
Konfiguration des Administrator-Zugangs
In diesem Schritt erstellen Sie das Administratorkonto für die neue JobRouter-Instanz. Bitte beachten Sie, dass Sie im Anschluss nur mit dem hier eingegebenen Benutzernamen und Passwort Zugang zur neuen Instanz haben.
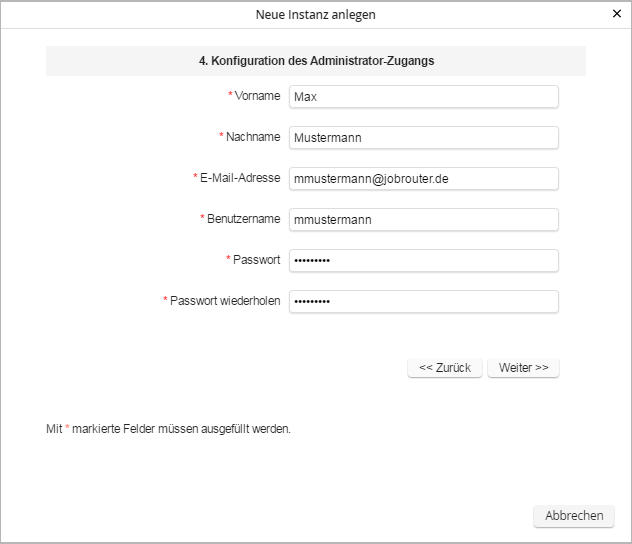
•Vorname: Geben Sie hier den Vornamen des Administrators an.
•Nachname: Geben Sie hier den Nachnamen des Administrators an.
•E-Mail-Adresse: Geben Sie hier die E-Mail-Adresse des Administrators an.
•Benutzername: Definieren Sie hier die Benutzerkennung für den Administratorzugang.
•Passwort: Geben Sie hier das Passwort für den Administratorzugang an.
•Passwort wiederholen: Wiederholen Sie hier das Passwort noch einmal.
Konfiguration von JobRouter
In diesem Schritt nehmen Sie die Konfiguration der neuen JobRouter-Instanz vor.

•Pfad zur JobRouter-Installation: Überprüfen Sie hier den Pfad zur JobRouter-Installation.
Achtung: Wenn Sie die Dienste auf einem anderen Server als die JobRouter-Webanwendung installieren, müssen Sie hier einen UNC-Pfad eingeben, der von diesem Server und für den Benutzer, unter dessen Rechten die Dienste JobServer und JobMail laufen, erreichbar ist.
•URL zu JobRouter: Überprüfen Sie hier die URL, über die JobRouter aufgerufen werden kann.
•Systemmodus: Entscheiden Sie hier, ob Sie ein Testsystem oder ein Produktivsystem installieren möchten.
•Standardsprache: Wählen Sie hier, welches die Standardsprache des Systems sein soll.
•Standard-Datumsformat: Hier können Sie das Standard-Datumsformat auswählen.
•Standard-Tausender-Trennzeichen: Wählen Sie hier das zu verwendende Tausender-Trennzeichen.
•Standard-Dezimal-Trennzeichen: Wählen Sie hier das zu verwendende Dezimal-Trennzeichen.
JobStart
Das JobStart-Arbeitsverzeichnis wird von dem JobServer-Modul JobStart dazu genutzt, Dateien temporär abzulegen. Passen Sie den Pfad zu diesem Verzeichnis ggf. an. Sie müssen das Verzeichnis in jedem Fall manuell anlegen.
JobMail
Der Dienst JobMail führt sämtliche E-Mail-Benachrichtigungen aus, die in JobRouter veranlasst werden. Um JobMail zu nutzen, müssen Sie hier den Zugang zu einem SMTP-Server konfigurieren.
•JobMail aktiv: Definieren Sie hier, ob der E-Mail-Versand aktiviert ist oder nicht.
•Absender: Geben Sie hier einen Namen für den Absender ein (z.B. JobRouter).
•E-Mail-Adresse: Definieren Sie hier die E-Mail-Adresse, unter der die Nachrichten versendet werden sollen.
•BCC-E-Mail-Adresse: Sie können optional eine BCC-E-Mail-Adresse angeben, an die sämtliche ausgehenden E-Mails versendet werden.
•Benutzername: Sollte der SMTP-Server eine Authentifizierung verlangen, können hier den Benutzernamen des E-Mail-Kontos angeben.
•Passwort: Geben Sie hier ggf. das Passwort des Benutzers an.
•SMTP-Server: Definieren Sie hier den SMTP-Server, über den die E-Mails versendet werden sollen.
Abschluss der Installation
In diesem Schritt führen Sie die Initialisierung der Datenbank für die neue JobRouter-Instanz durch.
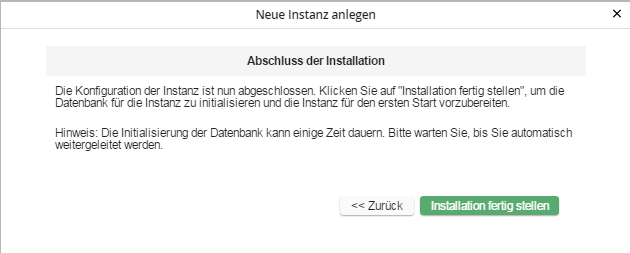
Klicken Sie auf Installation fertig stellen, um die Initialisierung der Datenbank zu starten. Sobald die Installation der Instanz abgeschlossen ist, wird dies mit der nachfolgenden Meldung bestätigt:
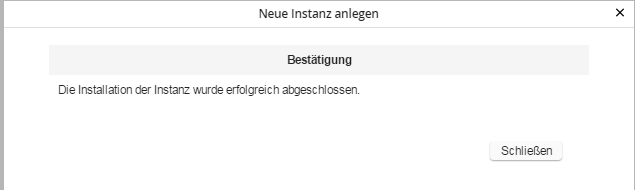
Klicken Sie nun auf Schließen. Sie gelangen zurück in die Übersicht der Instanzen. Die neue Instanz kann ab sofort verwendet werden.