Eine Schritteskalation definieren Sie entweder über den grafischen Designer oder in der Designer-Rubrik Schritte. Im grafischen Designer klicken Sie mit der rechten Maustaste auf den gewünschten Schritt. Über das Kontextmenü der Maus Schritteskalationen erreichen Sie die Übersicht der Schritteskalationen. Diese Übersicht können Sie auch über die Schritte aufrufen. Klicken Sie in der Schritte-Übersicht unter Eskalationen auf den ausgewählten Schritt. In beiden Fällen erhalten Sie einen Überblick über alle bereits angelegten Eskalationen.

Schritteskalationen
Wollen Sie eine Eskalation bearbeiten, klicken Sie auf den entsprechenden Namen. Eine neue Eskalation legen Sie an, indem Sie in der Aktionsleiste auf Eskalationsaktionen hinzufügen klicken. Anschließend gelangen Sie zur Maske Schritteskalation bearbeiten.
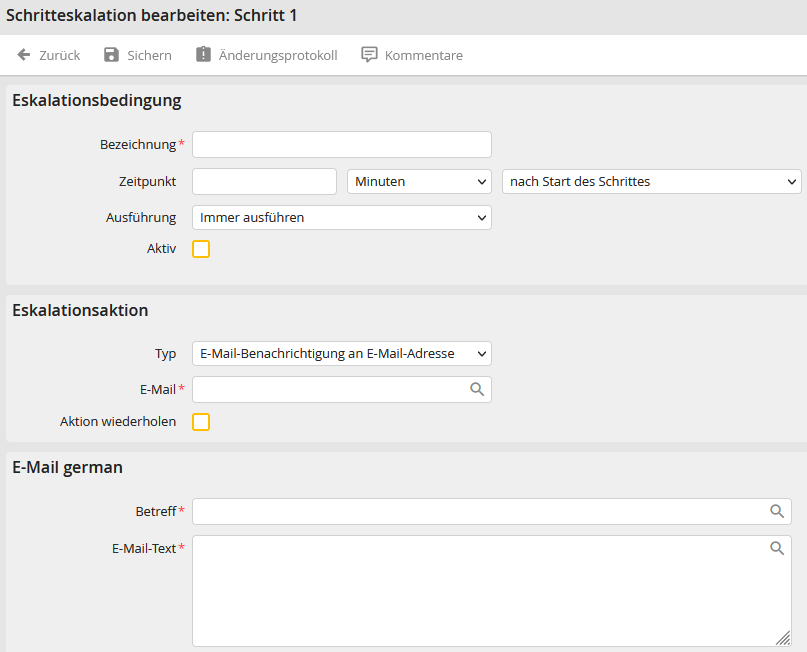
Schritteskalation bearbeiten
Die folgenden Eigenschaften können Sie definieren.
Schritteskalation Eigenschaften |
Erklärung |
|---|---|
Bezeichnung |
Vergeben Sie in diesem Pflichtfeld einen Namen für Ihre Eskalationsaktion. |
Zeitpunkt |
•Bestimmen Sie den Zeitpunkt, zu dem die Aktion startet. •Der Zeitpunkt ist immer abhängig von der Bearbeitungsfrist für den Schritt. •Geben Sie den Zeitpunkt in Minuten, Stunden und Tagen an. •Vor Erreichen der Bearbeitungsfrist (s. Abbildung Schritteskalation bearbeiten), können Sie den Aktionszeitpunkt auch in Prozent angeben. Sie können z. B. eine E-Mail veranlassen, wenn 50% der Zeit zwischen Start- und Eskalationsdatum abgelaufen ist. |
Ausführung |
•Immer ausführen - Die Aktion wird immer zum angegebenen Zeitpunkt ausgeführt. •Bedingung definieren - Es können eine oder mehrere Bedingungen definiert werden, die zum angegebenen Zeitpunkt ausgewertet werden. Sind die definierten Bedingungen erfüllt, wird die Aktion ausgeführt. Andernfalls erfolgt keine Ausführung der Aktion, auch dann nicht, wenn zu einem späteren Zeitpunkt die Bedingungen erfüllt werden. Ausnahme bilden wiederholende Aktionen. In diesem Fall wird die Auswertung der Bedingungen im angegebenen Intervall wiederholt. •Abfrage definieren - Es kann eine Abfrage erstellt werden, die zum angegebenen Zeitpunkt ausgewertet wird. Ist die erstellte Abfrage erfüllt, wird die Aktion ausgeführt. Andernfalls erfolgt keine Ausführung der Aktion, auch dann nicht, wenn zu einem späteren Zeitpunkt die Abfrage erfüllt wird. Bitte beachten Sie: Sämtliche Änderungen der Eskalationsbedingung, die vor dem definierten Eskalationsaktions-Zeitpunkt (Bspw.: 3 Tage nach Start des Schrittes) vorgenommen werden, werden für die Auswertung der Bedingung am Eskalationsaktions-Zeitpunkt berücksichtigt und erneut bei jeder Wiederholung der Aktion ausgewertet. |
Bedingung definieren (abhängig von Ausführung) |
Die Benutzung der JobRouter-Variablen können Sie dem Kapitel Systemvariablen entnehmen. Bitte beachten Sie, dass benutzerbezogene Variablen nicht unterstützt werden können. |
Bedingung (nur für Bedingung definieren) |
•Mindestens eine Einschränkung muss erfüllt sein - Definiert eine OR-Verknüpfung für definierten Bedingungen. •Alle Einschränkungen müssen erfüllt sein - Definiert eine AND-Verknüpfung für definierten Bedingungen. |
Abfrage definieren (abhängig von Ausführung) |
siehe Kapitel Regelaufbau - Abfrage definieren. |
Aktiv |
Setzen Sie den Kontrollhaken, um die Aktion zu aktivieren. |
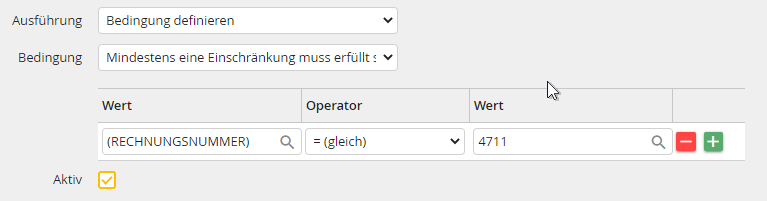
Ausführung: Bedingung definieren
Schritteskalation Eigenschaften |
Erklärung |
|---|---|
Typ
•E-Mail Benachrichtigung an E-Mail-Adresse •E-Mail Benachrichtigung an Benutzer •E-Mail Benachrichtigung an Rolle
•E-Mail an zugewiesenen Bearbeiter
•E-Mail an Prozessverantwortlichen
•Schritt einer Rolle zuweisen
•Schritt einem Benutzer zuweisen
•Vorgang einem anderen Schritt zuweisen •E-Mail Benachrichtigung an Vorgesetzten •Schritt dem Vorgesetzten zuweisen |
Wählen Sie eine Aktion aus, die ausgeführt werden soll. Über das Lupen-Symbol können Sie die Prozess- und Systemfelder nutzen. •Geben Sie eine E-Mail-Adresse ein, an die die E-Mail versendet wird. •Tragen Sie einen Benutzer ein, an den die E-Mail versendet wird. •Geben Sie eine Rolle ein, an deren Mitglieder die E-Mail versendet wird. •Versenden Sie die E-Mail an den aktuell zugewiesenen Benutzer oder die Mitglieder der aktuell zugewiesenen Rolle. •Die E-Mail wird an alle Prozessverantwortlichen zur Info versendet. •Wählen Sie eine Rolle aus, deren Mitglieder Sie den Schritt zuweisen wollen. •Tragen Sie einen Benutzer ein, der den Schritt erhalten soll. •Wählen Sie einen neuen Schritt und einen Benutzer bzw. eine Rolle um den Vorgang dieser zu zuweisen. •Versendet eine E-Mail an den Vorgesetzten des aktuell zugewiesenen Benutzers bzw. an die Vorgesetzten der Mitglieder der aktuell zugewiesenen Rolle. •Weist den Schritt dem Vorgesetzten des aktuell zugewiesenen Benutzers bzw. dem Vorgesetzten des ersten Benutzers der aktuell zugewiesenen Rolle zu. |
E-Mail / Benutzer / Rolle
|
•Das Menü passt sich dynamisch an. Sie können entsprechend der ausgewählten Aktion unter Typ, eine E-Mail-Adresse oder einen Benutzer eingeben sowie eine Rolle auswählen. |
Aktion wiederholen |
Setzen Sie den Kontrollhaken, um die Aktion in einem bestimmten Zeitintervall zu wiederholen. |
Zeitintervall |
Wenn Sie Aktion wiederholen aktiviert haben, können Sie hier Wiederholungsintervall in Minuten, Stunden oder Tagen festlegen |
Betreff |
•Tragen Sie den Betreff der Nachricht ein. •Haben Sie Ihren Prozess mehrsprachig angelegt, können Sie den Betreff in weiteren Sprachen hinterlegen. •Der Benutzer sieht die ihm zugewiesene Sprachversion. •Über das Symbol |
E-Mail-Text |
•Formulieren Sie Ihre Nachricht. •Sie können hier ggf. mehrere Sprachversionen hinterlegen, welche die Prozess- und Systemfelder sowie Prozessmeldungen nutzen (s. Betreff). |
Ihre Einträge speichern Sie über Sichern. Sie werden automatisch zur Übersicht der Schritteskalationen geleitet.