Eine Untertabellenansicht bearbeiten Sie, indem Sie in der Übersicht bei der entsprechenden Ansicht auf das Symbol  klicken. Sie gelangen zur Eingabemaske, mit der Sie die Spalten der Untertabellenansicht bearbeiten können.
klicken. Sie gelangen zur Eingabemaske, mit der Sie die Spalten der Untertabellenansicht bearbeiten können.

Untertabellenansichtsspalten
In der Ansicht sehen Sie den Namen der Spalte, die Beschreibung sowie den Typ. Eine neue Spalte fügen Sie über den ![]() -Button ein. Mit dem
-Button ein. Mit dem ![]() -Button entfernen Sie die Spalte wieder. Die Reihenfolge verändern Sie mit den Pfeilen nach oben
-Button entfernen Sie die Spalte wieder. Die Reihenfolge verändern Sie mit den Pfeilen nach oben ![]() und nach unten
und nach unten ![]() . Klicken Sie auf das Symbol
. Klicken Sie auf das Symbol  , können Sie vorhandene Einträge bearbeiten.
, können Sie vorhandene Einträge bearbeiten.
Ihre Untertabellenansicht können Sie mit verschiedenen Elementen wie z. B. Textfeldern, Checkboxen und Listen gestalten. Im Folgenden lesen Sie beispielhaft, wie Sie ein Untertabellenansicht Element vom Typ TEXTBOX anlegen. Der Ablauf beim Anlegen eines Elements ist immer derselbe. Eine komplette Auflistung der Eigenschaften aller Untertabellenansicht Elemente finden Sie unter den Referenzen im Kapitel Untertabellenelemente.
Bitte beachten Sie: Sofern man Bezug auf eine Untertabellenansicht nehmen möchte, ist generell folgende Schreibweise erforderlich: [<untertabellenName>_<spaltenName>]
SELECT DISTINCT mimetype FROM JRFILES WHERE mimetype LIKE '%[subtableViewFileDetails_mimetype]%'
Klicken Sie auf den ![]() -Button, um eine neue Spalte anzulegen. Sie sehen ein Popup-Fenster zur Auswahl des Elementtyps.
-Button, um eine neue Spalte anzulegen. Sie sehen ein Popup-Fenster zur Auswahl des Elementtyps.
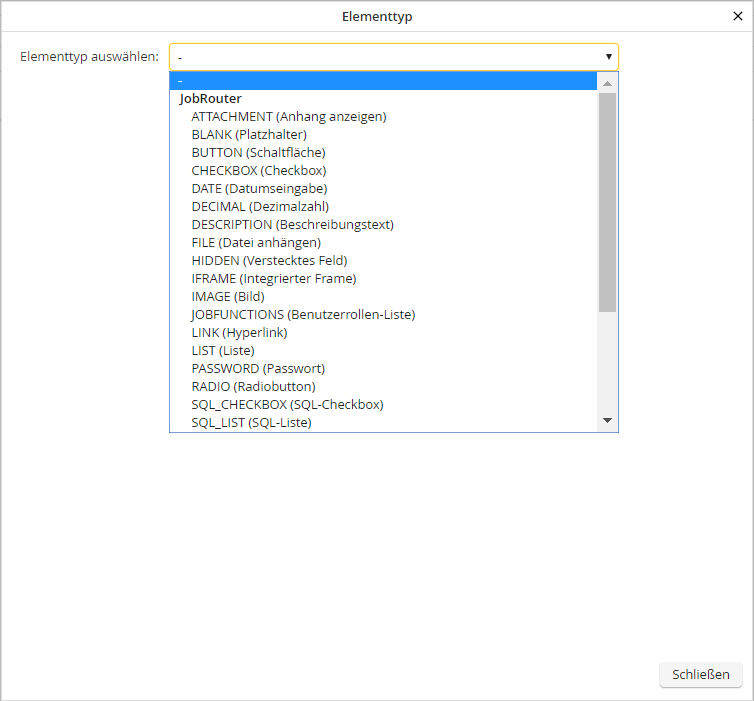
Untertabellenansicht Elementtypen
Die folgenden Standard-Elementtypen haben Sie zur Auswahl.
Elementtypen |
Erklärung |
|---|---|
ATTACHMENT |
Anhang anzeigen |
BUTTON |
Schaltfläche |
CHECKBOX |
Checkbox |
DATE |
Datumseingabe |
DECIMAL |
Dezimalzahl |
FILE |
Datei anhängen |
HIDDEN |
Verstecktes Feld |
IMAGE |
Bild |
JOBFUNCTIONS |
Benutzerrollen-Liste |
LIST |
Liste |
POS_AMOUNT |
Positionsbetrag |
RADIO |
Radiobutton |
SQL_CHECKBOX |
SQL-Checkbox |
SQL_LIST |
SQL-Liste |
SQL_TEXTBOX |
SQL-Eingabefeld |
TEXT |
Text |
TEXTAREA |
Mehrzeiliges Eingabefeld |
TEXTBOX |
Eingabefeld |
USERS |
Benutzerliste |
Wählen Sie einen Elementtyp aus und klicken Sie auf Weiter. Sie gelangen zur Bearbeitungsmaske der Elementeigenschaften für den ausgewählten Typ. Beim Elementtyp TEXTBOX sieht die Maske folgendermaßen aus.
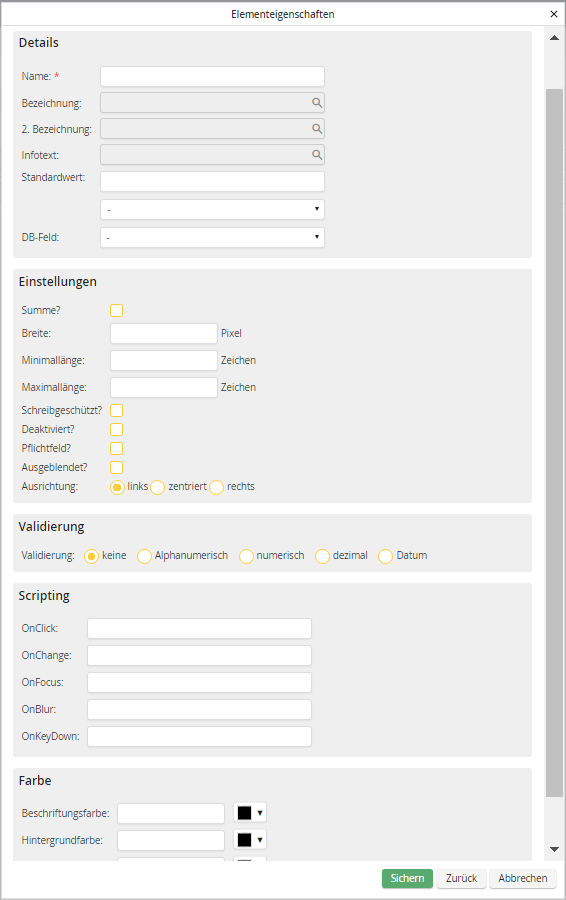
Elementeigenschaften Textbox
Die folgenden Eigenschaften können Sie bestimmen.
Eigenschaften |
Erklärung |
|---|---|
Name |
•Pflichtfeld •Bestimmen Sie einen Namen für das Feld. |
Bezeichnung |
•Pflichtfeld •Wählen Sie eine treffende Beschreibung für das Feld. •Die Bezeichnung steht im Dialog-Formular links vom Texteingabefeld. •Haben Sie Ihren Prozess mehrsprachig erstellt, können Sie hier Bezeichnungen in mehreren Sprachen hinterlegen. Klicken Sie in das Bezeichnungsfeld und es öffnen sich weitere Eingabefelder. |
2. Bezeichnung |
•Mit der zweiten Bezeichnung können Sie einen weiteren Text nach dem Texteingabefeld positionieren. •Sie können dieses Feld ebenfalls mehrsprachig anlegen (s. oben). |
Infotext |
•Fügen Sie einen Text ein, der in einer Sprechblase angezeigt wird, wenn der Benutzer mit der Maus über das Element fährt. •Sie können mehrere Sprachversionen hinterlegen. |
Standardwert |
•Sie können das Eingabefeld mit einem beliebigen Text belegen. •Zudem können Sie das Feld aus den Dialogfeldern, den DB-Feldern, den JobRouter Variablen sowie den Konfigurationen füllen. •Wählen Sie für die Vorbelegung z. B. die Dialogfelder aus, sehen Sie eine weitere Auswahlliste mit den zur Verfügung stehenden Dialogfeldern (s. Abbildung Untertabellenansicht Elementeigenschaften). |
DB-Feld |
•Sie können die Felder Ihrer Untertabelle vom Typ VARCHAR, INT, BIGINT und TEXT nutzen. |
Breite |
•Legen Sie die Breite des Eingabefelds in Pixel fest. |
Minimale Länge |
•Bestimmen Sie die minimale Länge des Eingabewerts. |
Maximale Länge |
•Begrenzen Sie die maximale Länge des Eingabewerts. |
Schreibgeschützt |
•Legen Sie fest, ob das Feld schreibgeschützt sein soll. |
Deaktiviert |
•Mit dieser Funktion können Sie das Feld deaktivieren. |
Pflichtfeld |
•Bestimmen Sie, dass der Benutzer das Feld ausfüllen muss. |
Versteckt |
•Das Feld wird versteckt angezeigt. |
Ausrichtung |
•Legen Sie fest, ob der Text im Eingabefeld links, zentriert oder rechts ausgerichtet werden soll. |
Eingabe ▪alphanumerisch ▪numerisch ▪dezimal
▪Datum |
Sie können den Eingabewert auf seine Gültigkeit überprüfen. •Alle Zeichen •Nur Zahlen •Dezimalzahlen: Klicken Sie auf dezimal, öffnet sich ein Feld Genauigkeit. Geben Sie hier die Nachkommastellen an (s. Abbildung Untertabellenansicht Elementeigenschaften). •Nur Datum: Legen Sie fest, welches Format das Datum haben soll (s. Abbildung Untertabellenansicht Elementeigenschaften). |
OnClick |
•Fügen Sie Skripte ein, die beim Klicken auf das Element ausgeführt werden sollen. |
OnChange |
•Hinterlegen Sie Skripte, die ausgeführt werden sollen, wenn sich der Wert des Elements ändert. |
OnFocus |
•Fügen Sie Skripte ein, die ausgeführt werden, wenn der Cursor im Eingabefeld steht. |
OnBlur |
•Sie können Skripte anlegen, die beim Verlassen des Elements ausgeführt werden. |
OnKeyDown |
•Diese Skripte werden beim Eingeben von Zeichen ausgeführt. |
Beschriftungsfarbe |
•Legen Sie die Farbe des Beschriftungstextes fest. |
Hintergrundfarbe |
•Bestimmen Sie eine Hintergrundfarbe für das Element. |
Textfarbe |
•Verändern Sie die Textfarbe des Eingabefelds. |
Für die Eigenschaften Bezeichnung, 2. Bezeichnung und Infotext haben Sie die Möglichkeit Prozessmeldungen zu definieren, damit die Übersetzungen an einer zentralen Stelle gepflegt werden können. Nähere Informationen finden Sie im Kapitel Prozessmeldung als Übersetzung für Dialog- und Untertabellenelemente.
Haben Sie Ihre Eintragungen vorgenommen, klicken Sie auf Sichern. Ihre Daten werden gespeichert. Sie gelangen zurück zu den Untertabellenansichtsspalten. Mit Abbrechen beenden Sie die Bearbeitungsmaske. Die Einträge werden nicht gespeichert. Sie sehen die Untertabellenansichtsspalten. Klicken Sie auf Zurück, rufen Sie erneut die Auswahlliste der Elementtypen auf.