Mit dieser Arbeitsweise ist es möglich aus einer externen Anwendung wie beispielweise Google Forms einen JobRouter Schritt auszuführen und gegebenenfalls Dialogelemente mit Daten zu befüllen.
Hierzu ist es notwendig, dass Sie zunächst Ihren JobRouter Workflow erstellen und die Prozesstabellenfelder anlegen.
Beispiel Google Forms
Nach der Anmeldung in Zapier wählen Sie zunächst die App und den Trigger aus, in dem Fall Google Forms und New Response in Spreadsheet.
Bitte beachten Sie: Ein Google Formular muss zwingen zuerst mit einem Google Spreadsheet (Tabelle) verbunden sein.
Erst wenn dies fertig ist kann das Spreadsheet in Zapier gefunden und ausgewählt werden. Eventuell müssen Sie nochmals ein neues Zap anlegen und sich mit Ihrem Google Account anmelden.
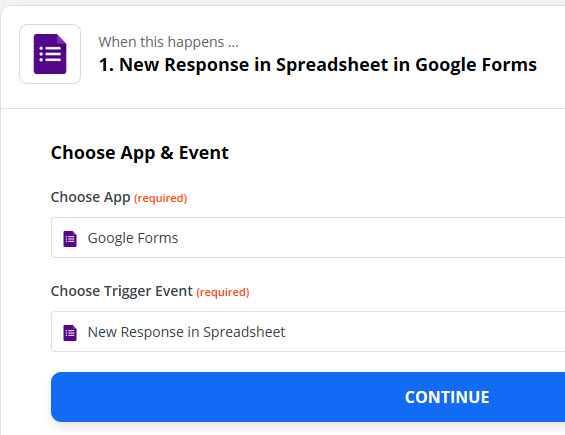
Google Forms App & Event
Danach muss der Zugriff von Zapier zu Ihrem Google Account erlaubt werden. Melden Sie sich mit Ihrem Google Account an.
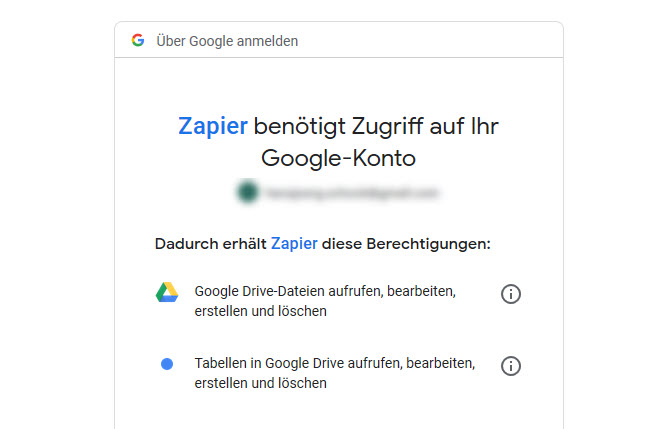
Zapier Konto Zugriff
Eventuell bekommen Sie danach eine Sicherheitsnachricht von Google die auf den neuen Zugriff von Zapier aufmerksam macht.
Danach wählen Sie das gewünschte Spreadsheet und Worksheet aus.
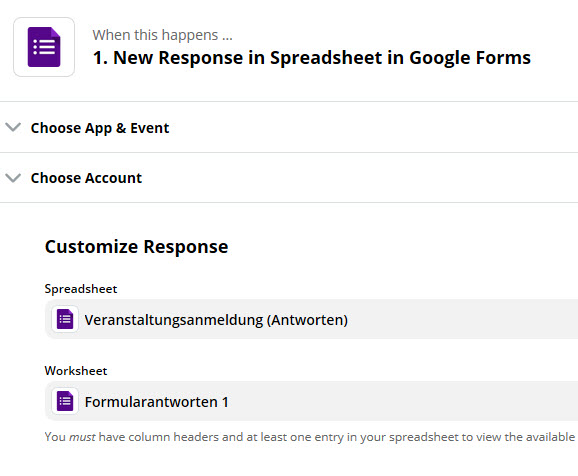
Anfrage anpassen
Jetzt kann ein Test durchgeführt werden um das Ergebnis und Daten zu sehen.
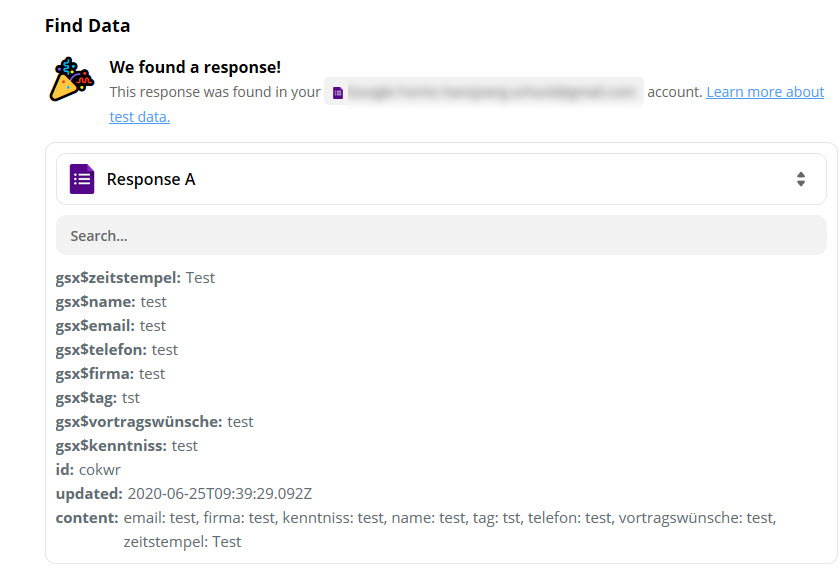
Google Forms Test
Suchen Sie nun in Zapier nach der JobRouter App.
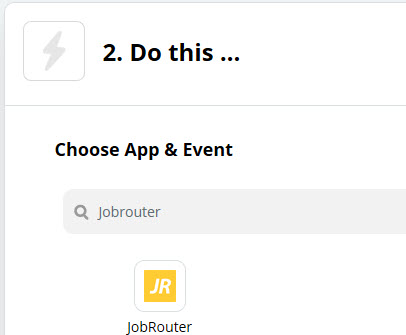
JobRouter App
Nach der Auswahl der JobRouter App kann der Action Event ausgewählt werden.
Momentan gibt es hier die Option Start Prozess (Starten eines neuen Prozessschrittes).
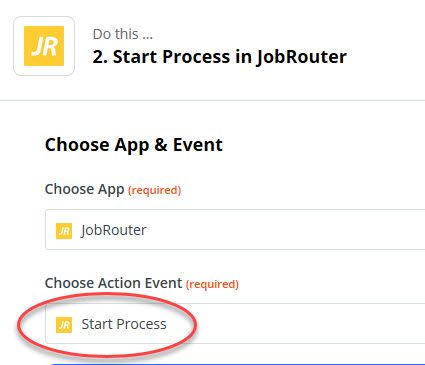
Startprozess
Im nächsten Schritt müssen Sie sich mit Ihrem JobRouter Anmeldenamen in Zapier anmelden.
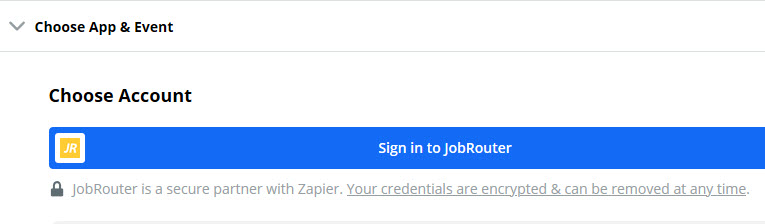
Geben Sie im Popup Fenster die JobRouter URL an in der der Prozess gestartet werden soll.
Wenn Sie mit mehreren Instanzen arbeiten, geben Sie zusätzlich die Instanz Nummer ein. Schließen Sie die Eingabe mit Ihrem JobRouter Anmeldenamen und dem Passwort ab.
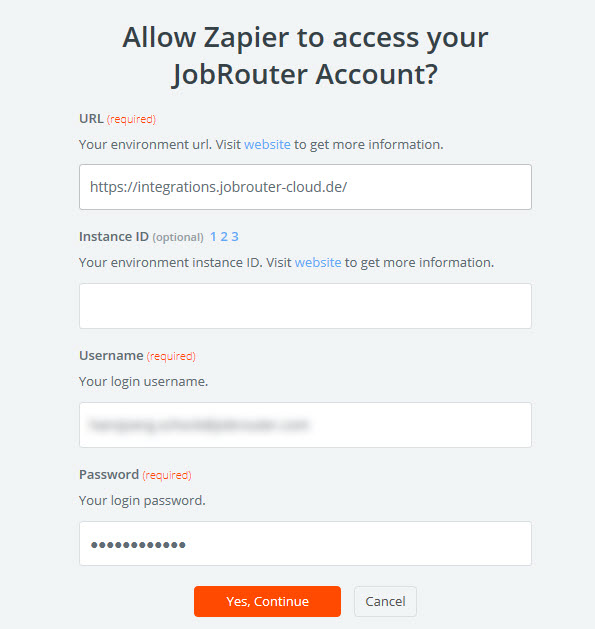
JobRouter Login erlauben
Wichtiger Hinweis:
Bitte achten Sie auf den abschließenden Schrägstrich / am Ende der URL!
Nach dem erfolgreichen Login erfolgt die Zuordnung der übertragenen Werte aus Google Forms zum JobRouter Prozess.
Geben Sie im Bereich „Customize Startprocess“ zuerst den Prozessnamen aus JobRouter an. Danach ist die Eingabe einer Schrittnummer die beim Starten des Prozesses ausgeführt werden soll notwendig.
Im Bereich „Process Table Data“ werden die gewünschten Prozesstabellenfelder ausgewählt, die befüllt werden sollen. Geben Sie hier den jeweiligen Feldnamen des Prozesstabellenfeldes ein. Im Eingabefeld rechts daneben werden die Felder aus der zu übergebenden Anwendung (hier Google Forms) zugeordnet. Klicken Sie auf das „Plus“ (+) Symbol um eine neue Zeile hinzuzufügen und weitere Prozesstabellenfelder zuordnen zu können.
Bitte beachten Sie: Bitte achten Sie darauf, dass der Datentyp der externen Anwendung identisch ist zum Typ des JobRouter Prozesstabellenfeldes in das Sie speichern möchten.
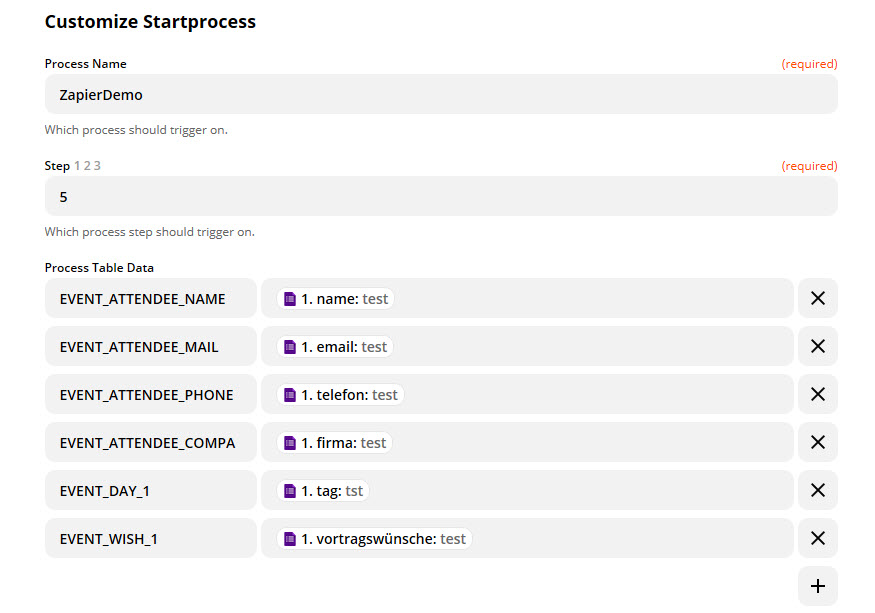
Startprozess anpassen
Nach dem Zuordnen der Felder kann mit einem Test das Anlegen des Zaps überprüft werden.

App-Test
Der Zap ist damit fertiggestellt und kann in Zapier aktiviert werden. Sobald in Googles Forms ein neues Formular ausgefüllt und gesendet wird, wird ein JobRouter Prozess gestartet.
Bitte beachten Sie: Bitte beachten Sie, dass alle Aktionen bei Zapier die nicht über Webhooks gesteuert sind, zeitlich verzögert ausgeführt werden. In der kostenlosen Version von Zapier (Starter Plan) beträgt der Synchronisations- Intervall 15 Minuten. In der professionalen Version (Professional plan) werden sie alle 5 Minuten ausgeführt.
Beispiel Workflow mit Google Forms:
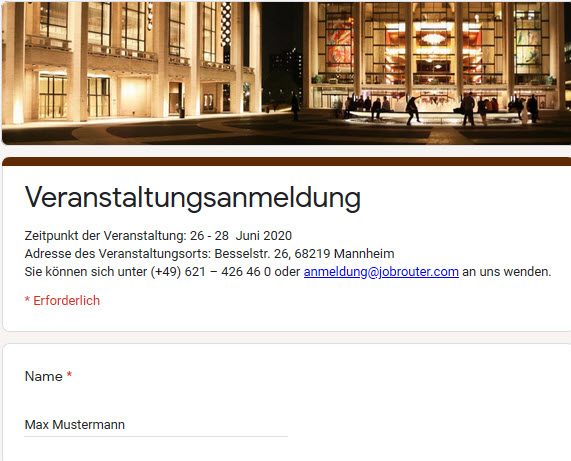
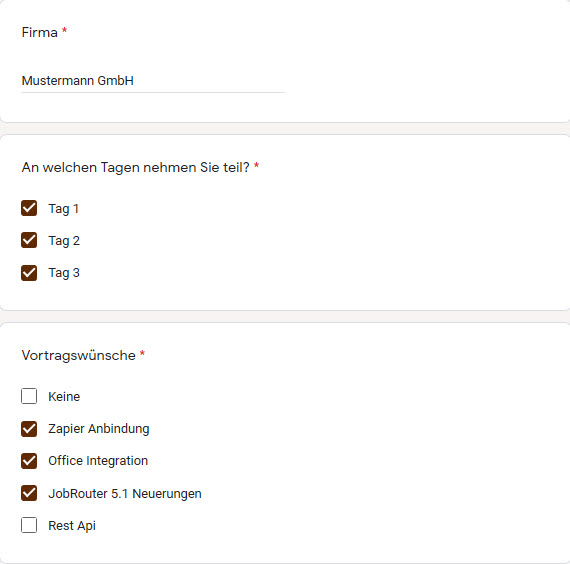
Ansicht in JobRouter
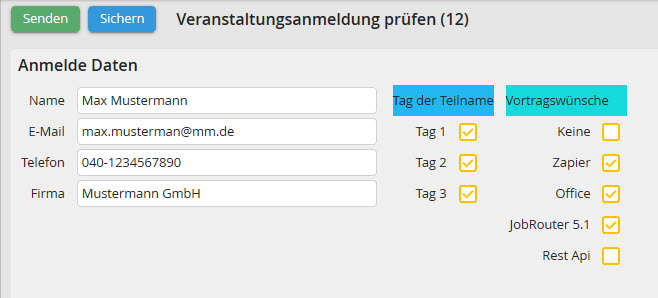
JobRouter Schritt
Bitte beachten Sie: Bedenken und prüfen Sie bitte wie die externen Anwendungen die Daten an JobRouter überträgt. Google Forms zum Beispiel nimmt als Wert für die Checkboxen immer den Text neben der Checkbox und schreibt alle ausgefüllten Checkboxen als kommaseparierten String in eine Zeile.
Wenn Sie wie im Beispiel oben in Ihrem Prozess mit Checkboxen arbeiten möchten, müssen die Werte dafür zuerst in JobRouter entsprechend vorbereitet werden.