Sie können Skripte in die Übersicht integrieren. Der Benutzer kann diese aus der Übersicht heraus ausführen. Somit haben Sie z. B. die Möglichkeit, dass der Benutzer direkt aus der Übersicht heraus einen Prozess starten oder ein bestimmtes Dokument öffnen kann.
Konfiguration

Ergebnisspalte vom Typ Script
Auswahl des Skripts
Klicken Sie auf das Symbol ![]() am Ende der Zeile, öffnet sich ein Fenster, in dem Sie die Skript-Eigenschaften konfigurieren können:
am Ende der Zeile, öffnet sich ein Fenster, in dem Sie die Skript-Eigenschaften konfigurieren können:
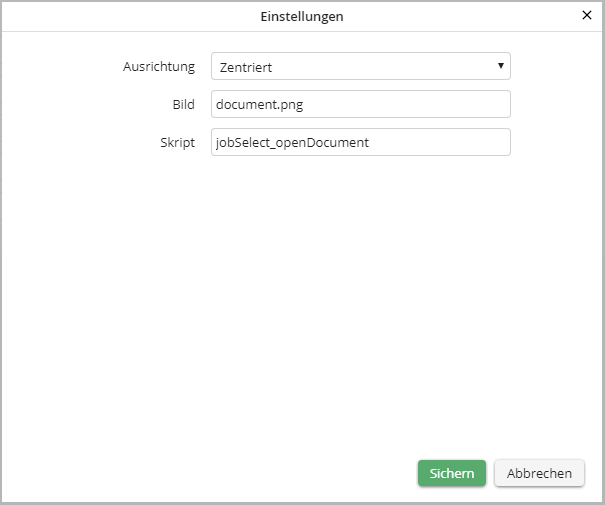
Skript-Eigenschaften
Im Feld Bild legen Sie fest, welches Symbol angezeigt werden soll. Geben Sie kein Bild an, wird das Standardbild ![]() angezeigt. Unter Ausrichtung können Sie auswählen, ob das Bild links, rechts oder zentriert in der Spalte erscheint. Wählen Sie keine Option aus, wird das Bild links ausgerichtet.
angezeigt. Unter Ausrichtung können Sie auswählen, ob das Bild links, rechts oder zentriert in der Spalte erscheint. Wählen Sie keine Option aus, wird das Bild links ausgerichtet.
Bitte beachten Sie: Das zu verwendende Bild müssen Sie im Unterverzeichnis images des JobSelect-Modulverzeichnisses modules/jobselect ablegen.
Unter Skript hinterlegen Sie den Namen der Funktion, die ausgeführt werden soll. Damit Sie ein Skript bzw. dessen Funktion aufrufen können, muss dieses im Verzeichnis modules/jobselect/js (für JavaScript) oder modules/jobselect/vbs (für VB-Script) liegen. Dabei kann ein Skript mehrere Funktionen beinhalten. Deshalb rufen Sie bei der Definition der Ergebnisspalte die Funktion über ihren Namen auf.
Angabe der Übergabeparameter
Sie haben die Möglichkeit dem Skript zusätzliche Parameter mitzugeben. Klicken Sie auf das Symbol  im Feld Typ, sehen Sie folgendes Pop-up-Fenster.
im Feld Typ, sehen Sie folgendes Pop-up-Fenster.
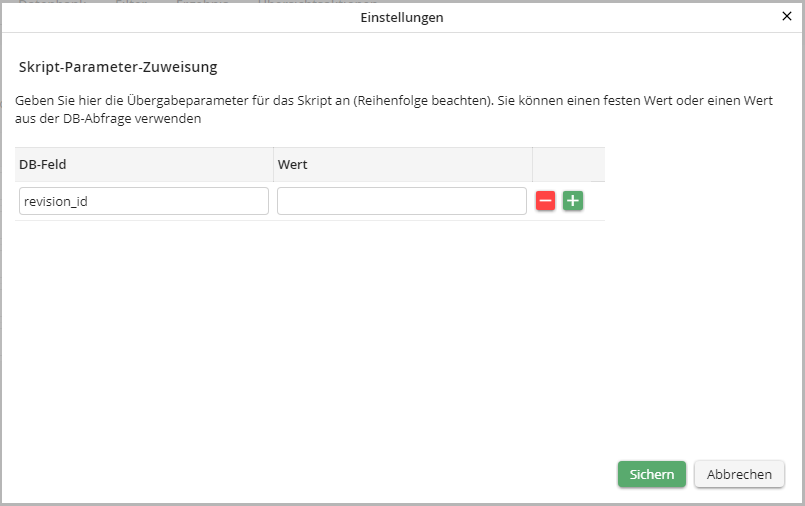
Skript-Parameter-Zuweisung
Für die Übergabe von Parametern an ein Skript können Sie ein Datenbank-Feld oder einen festen Wert bestimmen. Tragen Sie entweder im DB-Feld das gewünschte Feld ein oder legen im Feld Wert einen Wert fest.
Bitte beachten Sie: Die Übergabe der Parameter erfolgt nacheinander in der hier festgelegten Reihenfolge. Die erste Zeile in der Einstellung wird also als erster Parameter an die Funktion übergeben, die zweite Zeile als zweiter Parameter usw.
Klicken Sie auf Sichern, um Ihre Einstellungen zu übernehmen. Das Pop-up-Fenster schließt sich. Sie sehen wieder die Übersicht bearbeiten Maske. Klicken Sie auf Übernehmen in der Aktionsleiste, um Ihre Einstellungen zu speichern.