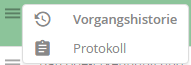Die Vorgangsübersicht listet Ihnen sämtliche aktive und beendete Vorgänge in JobRouter auf, für die Sie als Prozessverantwortlicher zuständig sind. Haben Sie als Prozessverantwortlicher entsprechende Rechte, können Sie verschiedene Aktionen auf die Vorgänge ausführen.
Klicken Sie im JobRouter-Navigationsmenü unter Admin Tools auf Vorgangsübersicht. Sie sehen die Liste aller Vorgänge im System.

Vorgangsübersicht
Die einzelnen Zeilen sind mit Farben hinterlegt. Diese zeigen Ihnen an, in welchem Zustand sich ein Vorgang befindet. In der Legende unter dem Filter ist die Bedeutung der Farben kurz erklärt. Weiteres zur Bedeutung der Standard-Farbgebung im JobRouter lesen Sie im Kapitel Farbmanagement im JobRouter.
Sie sehen die folgenden Vorgangseigenschaften.
Eigenschaft |
Erklärung |
|---|---|
Kontextmenü
|
Über dieses Menü erreichen Sie folgende Informationen zu den einzelnen Vorgängen:
•Vorgangshistorie - in einem Fenster werden alle Schritte aufgelistet, die der Vorgang bereits durchlaufen hat oder die noch aktiv sind. Weitere Informationen finden Sie in dem Kapitel Vorgangshistorie. •Protokoll - in einem Pop-up-Fenster wird die Aktionshistorie des Vorgangs angezeigt (z.B. Vorgang wurde exportiert). |
Prozessname |
Name des Prozesses |
Vorgang |
Starten Sie einen Prozess erneut, erhält der dazugehörige Vorgang automatisch eine neue Nummer. Über diese Nummer können Sie jeden Vorgang eindeutig identifizieren. |
Start |
Zeitpunkt, zu dem der Vorgang gestartet wurde. |
Ende |
Zeitpunkt, zu dem der Vorgang beendet wurde. |
Bearbeitungsfrist |
Zeitpunkt, zu dem der Vorgang bearbeitet sein sollte. |
Initiator |
Der Benutzername der Person, welche den Vorgang gestartet hat. |
Betreff |
Eine Zusammenfassung der Inhalte des Vorgangs. Diese wird in den Prozesseigenschaften definiert. |
Laufzeit |
Zeitraum, wie lange die Bearbeitung dauert. |
Vorgang importieren
Sie können beliebige Vorgänge im XML-Format in Ihr System einlesen. Klicken Sie in der Vorgangsübersicht in der Aktionsleiste auf Import.
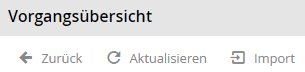
Sie sehen folgendes Pop-up-Fenster.
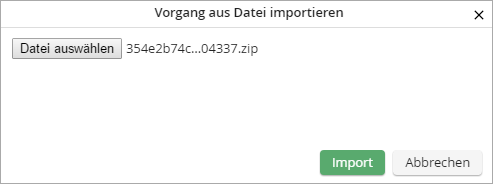
Vorgang importieren
Wählen Sie die entsprechende Datei aus. Klicken Sie auf Import. Die Datei wird in Ihr System übertragen.
Vorgangsaktionen
Aktivieren Sie die Checkbox bei einem oder mehreren Vorgängen, erscheint das Menü Aktion ausführen in der Aktionsleiste. Dort stehen Ihnen bestimmte Aktionen zur Verfügung. Welche Aktionen angezeigt werden, hängt von den Rechten des angemeldeten Benutzers und vom Status des gewählten Vorgangs ab.

Vorgangsaktionen-Auswahlliste
Bearbeitungsfrist für einen Vorgang ändern
Verfügen Sie als Prozessverantwortlicher über entsprechende Rechte, können Sie die Bearbeitungsfrist für einen Vorgang verändern. Aktivieren Sie die Checkbox des gewünschten Vorgangs. Klicken Sie im Menü Aktion ausführen in der Aktionsleiste auf Bearbeitungsfrist ändern. Ein Pop-up-Fenster wird geöffnet.
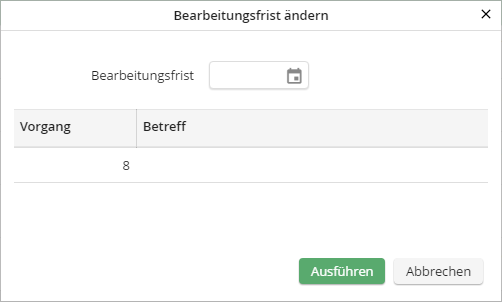
Bearbeitungsfrist ändern
Geben Sie die neue Bearbeitungsfrist ein. Klicken Sie auf Ausführen. Das neue Datum wird in die Liste der Vorgangsübersicht an der entsprechenden Stelle übernommen.
Vorgang exportieren
Sie können einzelne oder mehrere Vorgänge aus der Vorgangsübersicht heraus direkt exportieren. Dies kann sinnvoll sein, wenn Sie z.B. zur Fehleranalyse einen Vorgang in einer anderen JobRouter-Instanz einspielen und testen möchten. Aktivieren Sie die Checkbox des entsprechenden Vorgangs. Klicken Sie im Menü Aktion ausführen in der Aktionsleiste auf Export. Es öffnet sich ein Pop-up-Fenster, über das Sie den Export vornehmen können.
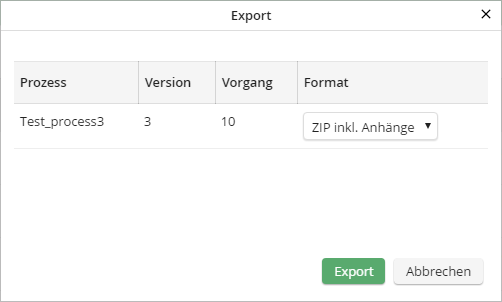
Vorgang exportieren
Sie sehen den Namen des ausgewählten Prozesses sowie die entsprechende Version. Zudem wird Ihnen die Nummer des Vorgangs angezeigt. Wählen Sie über das Auswahlmenü das gewünschte Format aus. Zur Auswahl stehen:
•ZIP inkl. Anhänge - ZIP-Datei, welche den Vorgang als XML-Datei sowie die Anhänge enthält.
•ZIP - Der komplette Vorgang als gezippte XML-Datei
•XML - Der komplette Vorgang als XML-Datei
Klicken Sie auf Export. Sie erhalten eine Übersicht der Export-Aufträge und deren Status (OK, fehlgeschlagen). Wurde der Vorgang ohne Fehler exportiert, können Sie ihn über den Link Vorgang herunterladen.
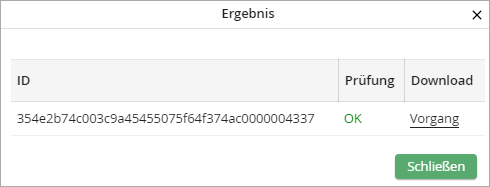
Vorgang exportieren: Ergebnis
Über Schließen verlassen Sie das Pop-up-Fenster und kehren automatisch zur Vorgangsübersicht zurück. Die exportierte Datei finden Sie auch im JobRouter-Verzeichnis /export unter der angezeigten ID.
Vorgang in Testsystem übertragen (Modul JobSync)
Arbeiten Sie mit einem Test- und Produktivsystem, können Sie einzelne oder mehrere Vorgänge vom Produktiv- ins Testsystem übertragen. Dadurch können Sie z. B. falsch gelaufene Vorgänge außerhalb der Echtzeitumgebung testen.
Bitte beachten Sie: Es ist nicht möglich, Vorgänge vom Test- ins Produktivsystem zu übertragen. Um eine Produktiv- und Testumgebung aufbauen zu können, benötigen Sie das Modul JobSync.
Wählen Sie über die Checkbox in der Vorgangsübersicht einen Vorgang aus, den Sie synchronisieren möchten. Klicken Sie im Menü Aktion ausführen in der Aktionsleiste auf In Testsystem übertragen.
Damit Sie einen Vorgang übertragen können, muss der entsprechende Prozess auf dem Zielsystem vorhanden sein. JobRouter überprüft zudem, ob die Prozess-ID (processid) im Zielsystem schon vorliegt. Ist die ID bereits vorhanden, wird der Vorgang ebenfalls nicht kopiert. Sie erhalten eine jeweilige Fehlermeldung.
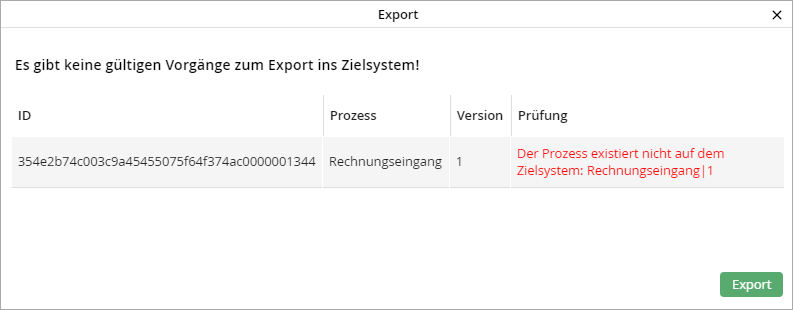
Fehlermeldung: Proess existiert nicht
Ist Ihre Synchronisation erfolgreich, klicken Sie auf Export. Sämtliche Daten des ausgewählten Vorgangs werden ins Testsystem übernommen. Beinhaltet der Vorgang Anhänge, werden diese ins uploads-Verzeichnis des Zielsystems kopiert.
Vorgang löschen
Abhängig von Ihren Rechten als Prozessverantwortlicher, können Sie einzelne Vorgänge löschen. Setzen Sie den Haken der Checkbox bei dem oder den Vorgängen, die Sie löschen möchten. Wählen Sie im Menü Aktion ausführen in der Aktionsleiste den Eintrag Löschen.
Bestätigen Sie mit OK. Der bzw. die Vorgänge werden gelöscht.
Bitte beachten Sie: Das Löschen von Schritten wird nicht im allgemeinen Aktionsprotokoll protokolliert. Hier wird nur das Löschen eines gesamten Vorgangs festgehalten. Hat ein Vorgang mehrere Schritte und ein einzelner Schritt wird gelöscht, so kann der gelöschte Schritt in der Vorgangsübersicht unter Protokoll eingesehen werden. Hat ein Vorgang nur einen einzigen Schritt, oder es werden alle Schritte auf einmal gelöscht, so wird auch der Vorgang selbst gelöscht. Der gelöschte Vorgang ist danach im allgemeinen Aktionsprotokoll protokolliert.