Dieses Praxisbeispiel soll zeigen, wie man eine SharePoint Liste mit einer JobData Tabelle synchronisiert. Damit wäre es zum Beispiel später möglich, die Werte innerhalb eines Prozesses zu verwenden.
Die Werte aus der SharePoint-Liste werden in eine Untertabelle geschrieben und dann später von dort aus in eine JobData Tabelle importiert.
Die Prozessgrafik und Schritte
Der Prozess hier besteht lediglich aus zwei Schritten ohne Dialoge. Natürlich kann der Prozess nach Belieben um weitere Schritte und Dialoge erweitert werden.
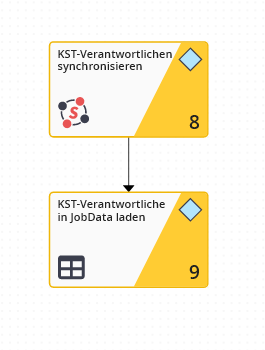
Prozessgrafik
Die SharePoint Liste
Die SharePoint Liste besteht aus 3 Spalten. Die Titel Spalte die normalerweise ganz links steht, wurde in die Mitte verschoben.
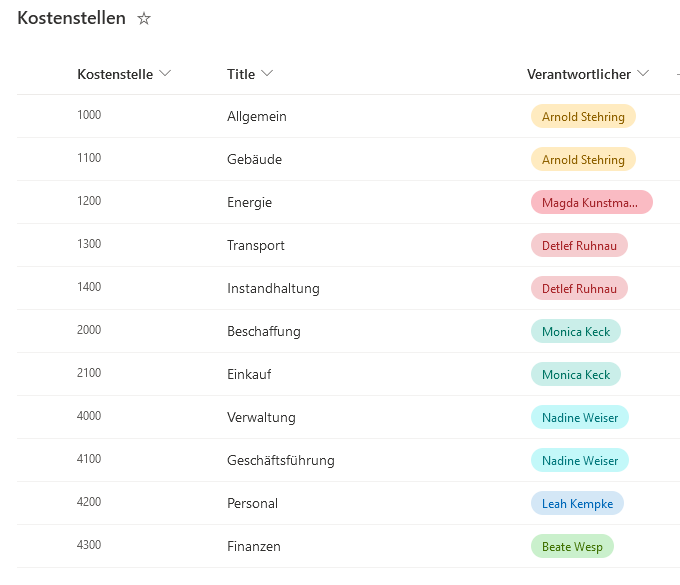
SharePoint Liste
JobData Tabelle
Die JobData Tabelle hat ebenfalls drei Spalten und ist im Beispiel am Anfang leer.
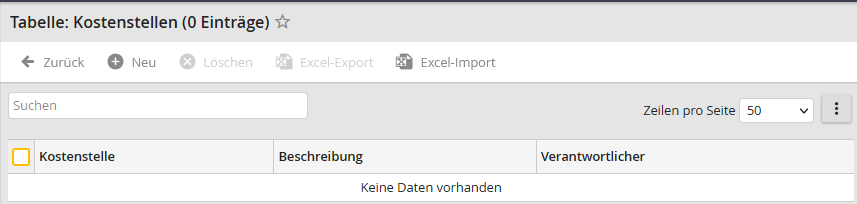
JobData Tabelle
Die SharePoint Systemaktivität
In der Systemaktivität wird die Funktion Listenelemente lesen verwendet.
In den Allgemeinen Einstellungen wird die SharePoint Seite und die gewünschte SharePoint-Liste, hier Kostenstellen ausgewählt.
Wichtig ist hier, dass die keine Feste Untertabelle ausgewählt wird, denn diese ist zu Beginn leer und die Systemaktivität würde dann nicht ausgeführt werden.
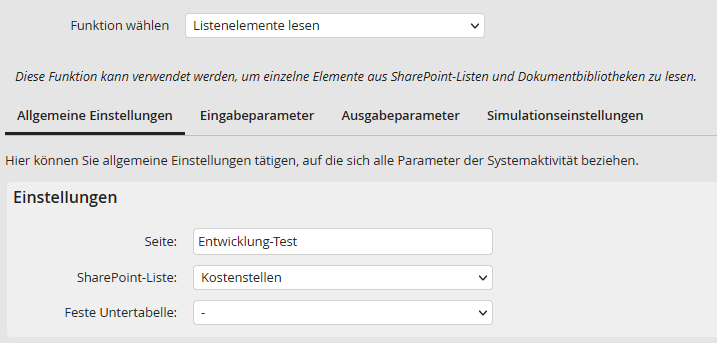
Allgemeine Einstellungen
Bei den Eingabeparametern wird kein Suchfilter ausgewählt, da alle Einträge der SharePoint Liste in die Untertabelle übertragen werden sollen.
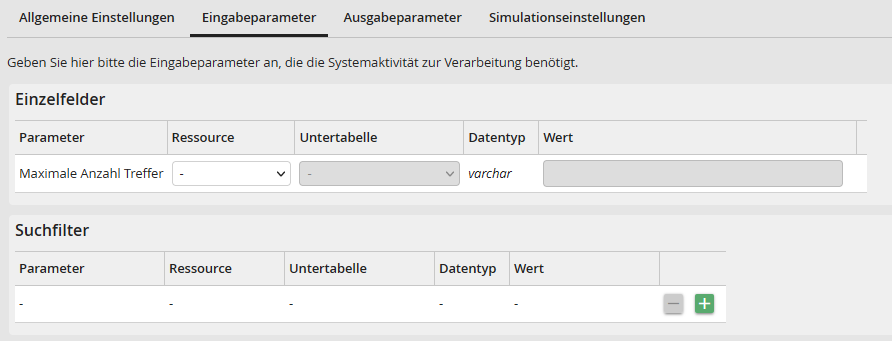
Eingabeparameter
Bei den Ausgabeparametern werden in der linken Spalte Parameter die SharePoint-Listen Spalten ausgewählt. Als Ressource wird die Untertabelle und die jeweiligen Spalten ausgewählt.
Zusätzlich könnte man noch in den Einzelfeldern einen Rückgabecode oder eine Fehlermeldung angeben, damit man im Fehlerfall Informationen zurückbekommt.
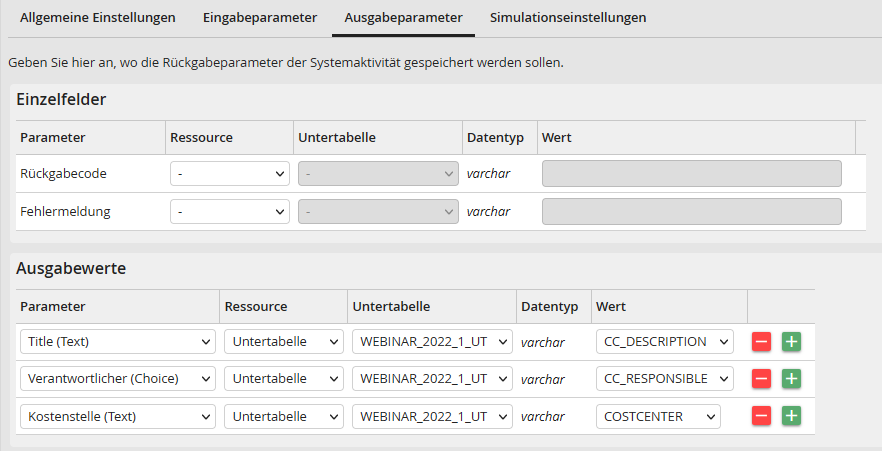
Ausgabeparameter
Die JobData Systemaktivität
In der nachfolgenden JobData Systemaktivität wird die Funktion Datensatz hinzufügen gewählt. Im Reiter Allgemein wird die entsprechende JobData Tabelle und die vorher verwendete Untertabelle ausgewählt.
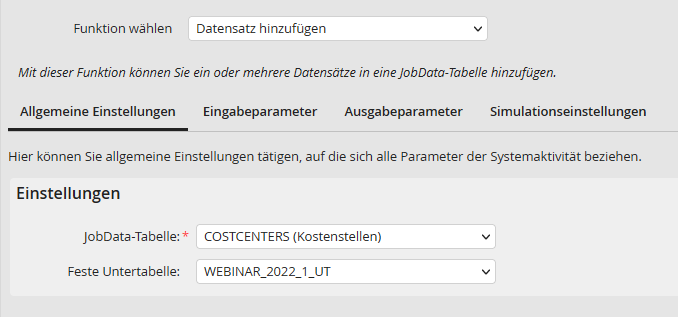
JobData Allgemein
Im Reiter Eingabeparameter werden unter Parameter die Spalten der JobData Tabelle ausgewählt. Als Ressource wird die Untertabelle mit den dazugehörigen Spalten gewählt.
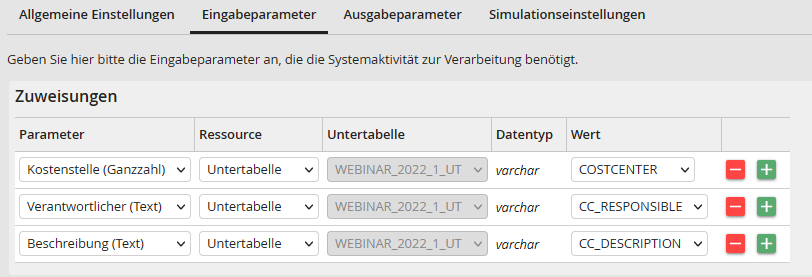
Eingabeparameter
Ergebnis
Nach der Ausführung der einzelnen Schritte ist die JobData Tabelle Kostenstelle mit Werten aus der SharePoint-Liste befüllt.
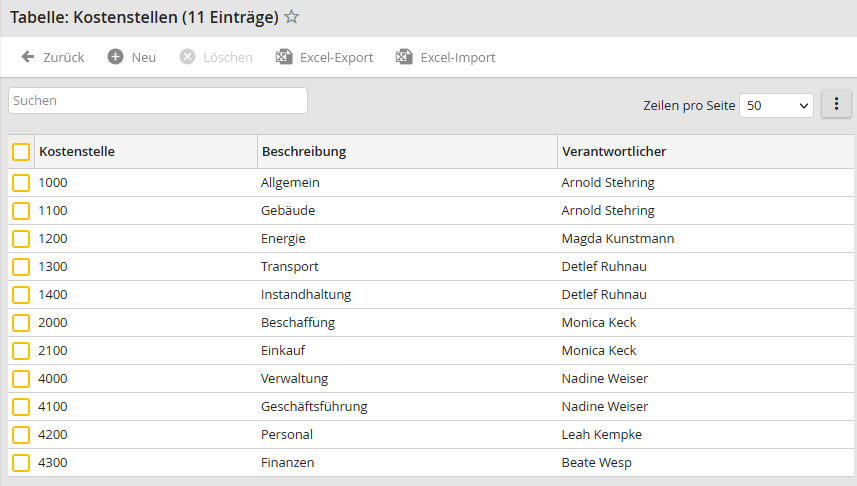
Befüllte JobData Tabelle