To edit Office documents, click the Burger menu in the first column of the archive view. Then click Open in Office for the web in the menu item.
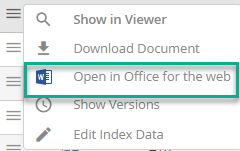
Edit document
Please note: This menu item is configurable and may not be visible if the right Edit documents was not activated for the archive.
When opening the document for the first time, a message pops up stating that the document is locked during the editing and the changes cannot be seen by other persons until the document is unlocked.
Click the green button Yes, lock and edit document to continue editing. Then the document is opened in another browser window in Office Online.
Depending on the configuration of the used Office Online system, it may happen that you will be asked to login to Office Online with your Microsoft login data. You can activate Stay logged in to avoid that the message reappears.
After opening the document, all Office Online functions can be used for editing.
A document storage in the archive may contain multiple documents, a main document and attached documents. You can also open and edit the attached documents in Office Online. The attached documents are displayed with a hyphen below the main document.
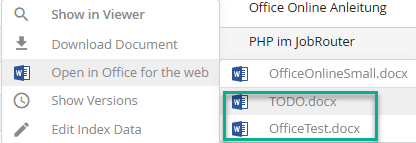
Attached documents
All changes are immediately saved and subsequently available in the archive. Close the browser window after you have finished editing to go back to the archive view.
After editing, a lock symbol appears in the second column.

Please note: The display of columns marked with the lock symbol depends on the configuration of the archive. Documents may not be edited in the archive view if a lock symbol is displayed.
A dark color means that you have edited and locked the document yourself. Light gray means that another person has locked the document for editing. If you move the mouse to the symbol, the name of the person who locked the document will be displayed.
Despite the fact that the document is locked, you can open it in JobViewer. However, a message is displayed, stating that an old version of the document is displayed. You will also see the name of the person who edited and locked the document.
Click the Burger menu again and select Unlock document to enable other JobRouter users to see the changes you made. Confirm your choice by clicking Yes, upload new version. By clicking No, cancel unlock and changes, the original version of the document is retrieved.
For each changed document a new document version is created in the archive. The version number can be seen in the Burger menu under Display version.