With JobViewer 2 PDF and Office documents, as well as image and text files can be displayed in JobRouter. Data types that can't be displayed are offered as downloads. Single pages can be Rotated, it is possible to Zoom into or out of a document, and in case of the appropriate right, Annotations can be stored or the document can be Downloaded. The words of the document are identified by Automatic text recognition (OCR).
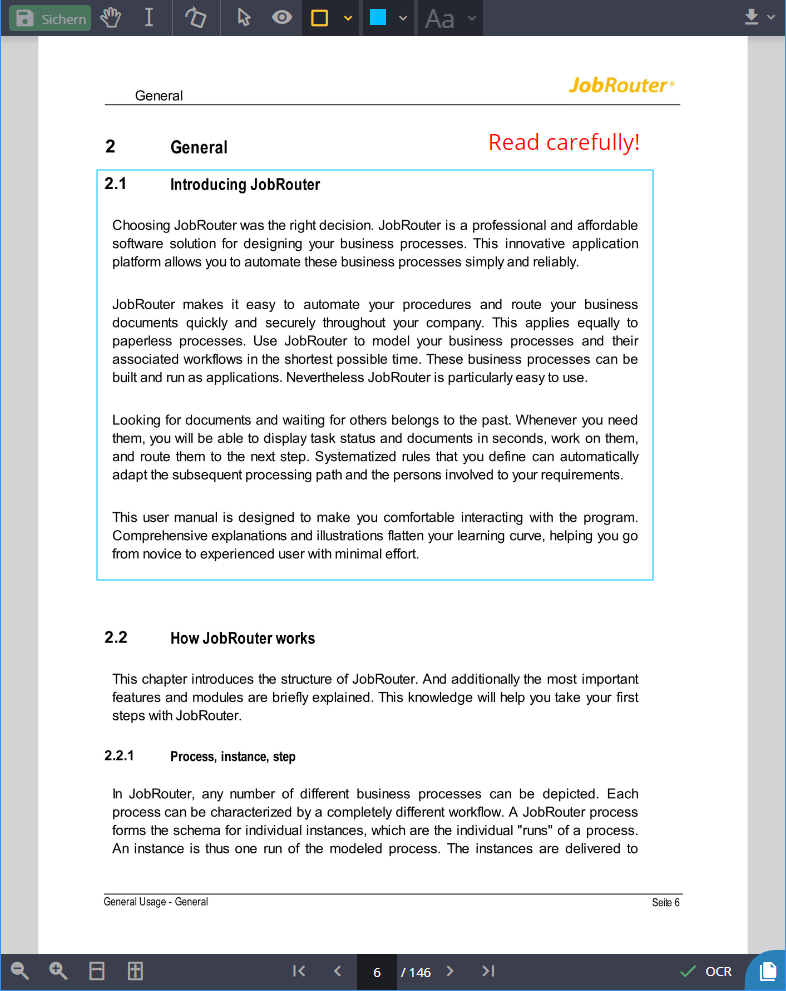
Document with annotations in JobViewer 2
Four symbols can be found in the footer, which can be used to zoom into or out of a document:

Zoom icons in the footer
The symbols have the following meaning:
Symbol |
Description |
|---|---|
|
Zoom into the document |
|
Zoom out of the document |
|
Adapt document to the window width |
|
Adapt document to the window size |
You can use the mouse wheel to zoom within a document.
Scroll
In the middle of the footer a page navigator with four symbols can be found that can be used to navigate through the document:

Page navigation in the footer
The symbols have the following meaning:
Symbol |
Description |
|---|---|
|
Display the first page of the document |
|
Scroll back to the previous page |
|
The first number corresponds with the current position in the document. This can be changed by the user and has to be confirmed with the enter button. Thereupon the just set page is loaded and displayed.
The next number corresponds with the total page number of the document and is not adjustable. |
|
Scroll to the next page of the document |
|
Display the last page of the document |
Via OCR (Optical Character Recognition) the text within a displayed page is identified. When opening a document page, OCR is performed in the background. As soon as the text recognition is completed, this is stated in the status indicator of the footer.

OCR state in the footer
The OCR indicator can be found on the right side of the footer. Following states are possible:
Symbol |
Description |
|---|---|
|
Text recognition is performed |
|
Text recognition was completed successfully and the recognized words are available on the current page. |
|
Text recognition failed. |
You have the option of using Snap & Drop to copy words from the document. The transferred words can be used in index fields of an archive document, as well as in dialog attachment integrations. If you move the mouse over the recognized word, a tooltip is displayed.
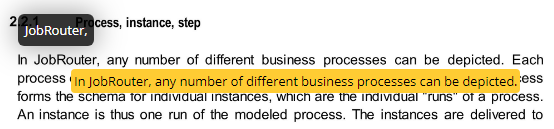
Adoption of words via Snap & Drop
By clicking on the desired word it is stored in a clipboard. In this way it is also possible to take over several words. Then click on the index field of the archive document to insert the content from the clipboard. Alternatively, the tool Text selection can be used to select a large number of words quickly.
If files are clipped to the selected document, an additional button appears on the right side of the footer.

Document files in the footer
When clicking on this button, a document file overview is displayed. The currently displayed document is shown with a gray background. On the basis of the document type, the respective symbol is displayed together the file name.
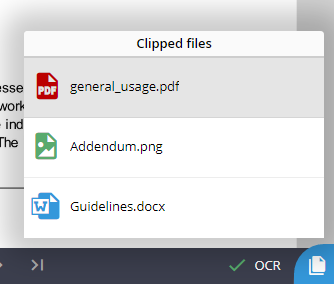
Display of document files
Click on the download symbol on the right side of the header for opening an options menu with different actions. The symbol is only displayed if the download right was granted.
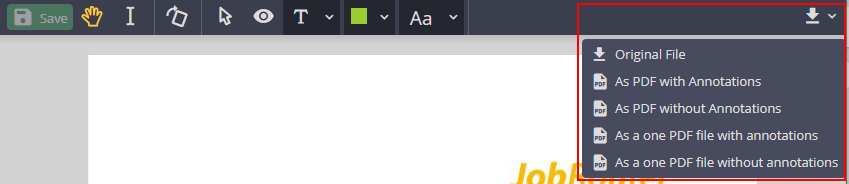
Download options in the header
Action |
Description |
|---|---|
Original file |
The document is offered for download in original format without annotations and without the performed page rotations.
If the document contains several Document files, this action is performed for each file and a ZIP file is offered for download. |
As PDF file with annotations |
The displayed document is converted into a PDF file and existing annotations are attached to the document. Performed page rotations are considered.
If the document contains several Document files, this action is performed for each file and a ZIP file is offered for download. If a file can't be converted, it will be included in the ZIP file in original format without annotations. |
As PDF file without annotations |
The displayed document is converted into a PDF file. Eventually existing annotations are not attached. Performed page rotations are considered.
If the document contains several Document files, this action is performed for each file and a ZIP file is offered for download. If a file can't be converted, it will be included in the ZIP file in original format. |
As PDF file with annotations |
This action is only available for documents with multiple files (archive documents).
The files of the displayed document are converted into PDF files and existing annotations are attached. Performed page rotations are considered.
The merged PDF file can be downloaded. If it is not possible to convert one of the files, the action is not available in the menu. |
As PDF file without annotations |
This action is only available for documents with multiple files (archive documents).
The files of the displayed document are converted into PDF files and existing annotations are attached. Performed page rotations are considered.
The merged PDF file can be downloaded. If it is not possible to convert one of the files, the action is not available in the menu. |
Please note: When converting e-mail files (.eml, .msg) only their header data, subject and text will be taken into consideration. Attachments are not extracted and only their names are going to be listed.
Click on the print symbol on the right side of the header for printing the document. A menu with different print options will be opened. The symbol is only displayed if the printing right was granted.
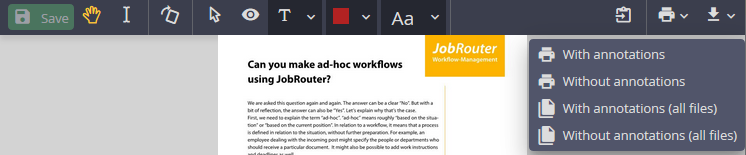
Action |
Description |
|---|---|
With annotations |
The file is converted into a PDF file and the existing annotations are applied. It is then opened in a new tab. If the browser supports it, the print dialog is automatically displayed.
If there are several document files in the document, this action is only performed for the current file. |
Without annotations |
The file is converted into a PDF file. It is then opened in a new tab. If the browser supports it, the print dialog is automatically displayed.
If there are several document files in the document, this action is only performed for the current file. |
With annotations (all files) |
This action is only available for documents with multiple files (archive documents).
The files of the displayed document are converted into a PDF file and the existing annotations are applied. Page rotations are taken into account.
The merged PDF file is opened in a new tab. If one of the files cannot be converted, the action is not available in the menu. |
Without annotations (all files) |
This action is only available for documents with multiple files (archive documents).
The files of the displayed document are converted into a PDF file. Page rotations are taken into account.
The merged PDF file is opened in a new tab. If one of the files cannot be converted, the action is not available in the menu. |
Move
With the hand symbol in the header documents can be moved within the viewer. This is reasonable if a high zoom level is set and you want to move something within the page.

Move tool in the header
By clicking on the symbol the move mode is activated. This is indicated by the colored symbol.
If you want to use a recognized text for a document, it can be selected by means of the tool Text selection. Then the marked text can be copied with Snap & Drop into the respective field. There are two ways to select a text. Either text is selected line-by-line by default. Or it is possible to mark the text column-by-column by means of the Alt button.

Text selection tool in the header
A page can be turned by 90 degrees by clicking on the rotation symbol. This action can be performed any number of times.

Page-Turn tool in the header
The performed turn is stored automatically and is considered for every new display of the document.
With annotations you mark important passages of the document and additional remarks. The respective tools can be found in the header.

Annotation tool in the header
The symbols have the following meaning:
Symbol |
Description |
|---|---|
|
Activate the symbol for moving existing annotations. |
|
By clicking on the eye symbol existing annotations can be hidden. This is indicated by the crossed out eye. With another click on the symbol the annotations are displayed again. |
|
Via the forms tool you can select the desired form of an annotation. Your selection is displayed in the header. Click on the symbol to open a list of options. The selected form is displayed in the header. Then you can install it on the page.
The following forms are available: •Text •Rectangle •Circle •Line •Checkmark |
|
For text annotations the font size can be adapted.
You can choose from three font sizes: •Large •Medium •Small |
|
Choose a color for annotations. 16 different colors are available. Your choice is displayed in the header. By clicking on the symbol a list of possible color values is opened. |
Already created annotations can be taken over via the Save button.
If you move the mouse over an annotation, the creator and date of creation are displayed.
Stamps
By means of the stamp function, stamps can be placed on a document in a dialog integration if this is significant for the respective process flow. To do so, select the respective stamp from the stamp menu and place it in the required position with one mouse click. Before saving the stamp can be moved or deleted.
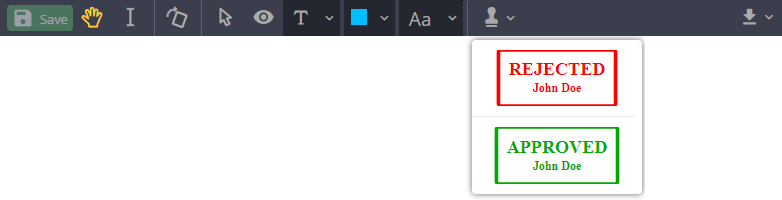
Stamp tool in the header
Please note: This function is only available if the process designer provided the possibility for placing a stamp.
Copy file to DocumentHub
You can comfortably copy the currently displayed file into the DocumentHub. To do this, click on the Copy file to DocumentHub menu item.

Please note: This function is only available if the file is unencrypted and you are permitted to use the DocumentHub. To be able to copy JobArchive files, you also need the download right for the corresponding archive.
Search in archive documents
Texts can be searched in archive documents by means of the magnifier symbol. Alternatively, the search can be initiated via the key combination Strg + F.

Search strings can be entered in the input field. If several words are entered, only those hits are displayed that are stored in exactly the same order. It is also possible to search for word parts.
The search can be started by pressing the Enter button. All hits are marked yellow in the document, the current hit is marked orange. Always the whole word will be highlighted.
By using the Arrow symbol it is possible to move to the previous or following hit. Optionally, the Enter button or the Shift + Enter key combination can be used. The current hit and the number of hits are displayed in numbers next to the Arrow symbol.
Via the X symbol the search can be closed. Thereby, all highlights are removed. Optionally, this can be done by means of the Escape button.
If you activate the search function again, the last search will be displayed.
When starting a search, the next possible hit will be marked. If the hit cannot be found on the current page, the search automatically jumps to the respective page.
If the magnifier is displayed in gray, it cannot be used for the search of the document at that moment, as the necessary text files could not be identified yet.
Please note: If the magnifier is not displayed in the viewer, then either it is not an archive document or full text support has not been activated for the archive.







