Archived documents are accessed via archive views.
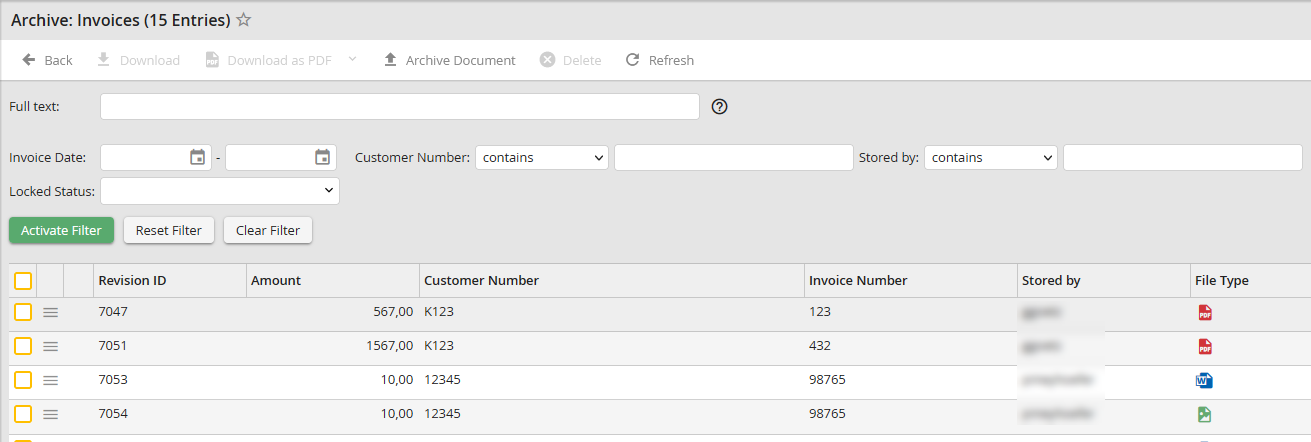
Example: Filled archive view with list-dependent select lists
Filtering possibilities
Please note: If a display column from the archive view refers to a Select list, it does not display the text but the stored value of the Select list.
You can use filters to restrict your archive view. There are two filter possibilities:
This Default filter allows users to search any value using different methods (corresponds to, equals, between,...).
The Select list allows the user to make a selection and filter according to it. Depending on the archive configuration, the usual Select lists or Select lists with dependencies to other select lists are available.
Please note: List-dependent Select lists are only functional if you refer to an index field with type Select list.
You can find more information in the Administration manual under System > JobRouter modules > JobArchive > Manage archive views > Filters.
Usage of an archive
This box lists all archive views that were assigned to the user via his Job Functions. Depending on the settings, archive views can also be listed directly in the navigation menu. Those can be found below the menu item Archive. If there is no view assigned to the user via his Job Functions that can be listed below the menu point Archive, the menu point itself will be hidden.
An archive view lists all documents of an archive available to the user. To open an archive view, click on the corresponding name in the navigation menu. If multiple versions of a document exist, only the newest one will be shown in the archive view. The filter function can be used to limit the displayed list.
To be able to use the functions Download, View (via JobViewer), Print (via JobViewer), Archive, Show versions of a document or the index dialog as well as printing archive views or exporting them to Excel, they have to be enabled in the archive view configuration. It is possible to transfer the permissions from archive profiles to the document actions.
Please note: To open the Excel export, an Excel program is required. A security prompt may appear when you open the file.
Die Funktion Download als PDF konvertiert alle Dateien der ausgewählten Dokumente in das PDF-Format und fasst diese anschließend zu einer PDF-Datei zusammen. Diese Funktion ist nur dann aktiv, wenn alle ausgewählten Dateien in das PDF-Format konvertiert werden können. Die im JobViewer 2 durchgeführten Seitendrehungen werden berücksichtigt. Wird die Unterfunktion Mit Annotationen gewählt, werden die vorhandenen Annotationen auf das Dokument angebracht.
Please note: When converting e-mail files (.eml, .msg) only their header data, subject and text will be taken into consideration. Attachments are not extracted and only their names are going to be listed.
The function to delete documents is available in an archive view, if the current user is assigned to an archive profile with the right to delete documents. To delete one or more documents, check the box in front of each row and click on Delete in the action bar. After confirming the security query the selected documents are deleted.
Archive dialog
The function to archive documents is available if an archive dialog was defined and the right to archive was granted in the archive view. If the archive view takes archive profiles into consideration, the right has to be granted there. The files to be archived can be uploaded into the respective field via drag and drop or via the upload field. The order of the files can also be adapted via drag and drop after successful uploading.
Index dialog
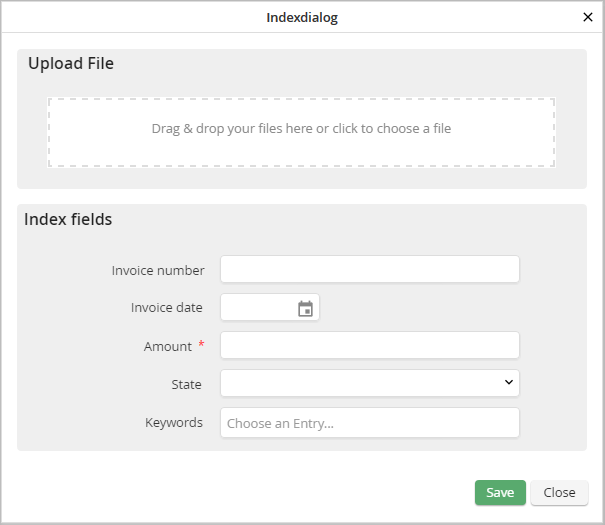
Pop-up to archive a document
If at least one of the functions Download document, View document or Show versions is activated in the configuration of the archive view or if an index dialog is selected in the General tab, a column with the symbol  will be displayed, which opens a context menu with the individual actions.
will be displayed, which opens a context menu with the individual actions.

Context menu in the archive view
When selecting the action  Show in viewer or the respective row, the selected viewer will be opened and the newest version of the document will be displayed. Furthermore, it is possible to display attached documents in JobViewer via a picklist.
Show in viewer or the respective row, the selected viewer will be opened and the newest version of the document will be displayed. Furthermore, it is possible to display attached documents in JobViewer via a picklist.
When selecting the action  Download document , the download window of the browser will be opened and you will be able to download the newest version of the document. If multiple documents are part of a version, all documents will be combined in a single Zip file.
Download document , the download window of the browser will be opened and you will be able to download the newest version of the document. If multiple documents are part of a version, all documents will be combined in a single Zip file.
When selecting the action  Show versions opens a layer listing all existing versions of the document. The list is sorted by version, the newest version is always shown on top.
Show versions opens a layer listing all existing versions of the document. The list is sorted by version, the newest version is always shown on top.

Pop-up displaying the versions of a document
If it is activated in the configuration of the archive view, you have the following two actions to choose from:
•View document
•Download document 
If the function Allow annotations is enabled in the configuration of the archive view (or the archive profile), it is possible to add annotations to the document using this archive view. If the function is disabled, the user can still see the existing annotations of the document, but cannot edit them and cannot add further annotations.
When selecting the action  Edit index fields (or Show index fields), the index dialog that was selected in the configuration of the archive view will be displayed as pop-up. This dialog corresponds to the File dialog.
Edit index fields (or Show index fields), the index dialog that was selected in the configuration of the archive view will be displayed as pop-up. This dialog corresponds to the File dialog.
In the upper section you can see the files of the document. If JobViewer is enabled and a preview will be available for a document, that can be opened by clicking on the file name on the right. Otherwise, the document will be downloaded. If you have the permission to store documents in the archive view, you can also add new files, delete existing files, or change the order.
The content of index fields can be viewed in the index dialog. If the Show system fields option in the index dialog is activated, the system fields are also displayed in the lower section of the dialog. If the Edit index fields option has been activated in the configuration of the archive view, you can edit the index data of the selected document using the opened dialog. Index fields that are explicitly declared as read-only in the configuration of the index dialog cannot be changed.
Usage of Keyboard Control
Keyboard commands are available for controlling the archive view.
To easily switch between document action bar, filter and archive table, the following commands exist.
Key / Combination |
Impact |
|---|---|
Arrow key down |
The first line of the archive table becomes focused |
Alt + Shift + A |
The document action bar becomes focused |
Alt + Shift + F |
The filter becomes focused |
The following commands are available within the archive table.
Key |
Impact |
|---|---|
Arrow key down |
The line below the focused line becomes focused |
Arrow key up |
The line above the focused line becomes focused |
Spacebar |
The focused line becomes selected or deselected for the document actions (checkbox) |
Enter |
The default action of the focused line becomes executed (open document) |