Mit JobStart verfügen Sie auch über die Möglichkeit eingehende Multitiff- und PDF-Dokumente automatisch nach Barcodes zu durchsuchen und eine Trennung vorzunehmen. In diesem Fall wird pro erkannten Barcode ein Einzeldokument erstellt. Für jedes Einzeldokument kann entweder ein einzelner Vorgang gestartet werden oder es wird ein Vorgang für alle Dokumente gestartet und die Dokumente werden in eine Untertabelle übergeben.
Barcodes, die nicht dem konfigurierten Barcode-Typ oder Barcode-Filter entsprechen, werden ignoriert und das Dokument wird verarbeitet, als wäre kein Barcode an dieser Seite vorhanden.
Wenn keine Barcodes erkannt werden bzw. erkannte Barcodes nicht zum eingestellten Barcode-Typ oder Barcode-Filter passen, gibt die Barcodeverarbeitung das Gesamtdokument und einen leeren Barcode als Ergebnis zurück. Die Summe der Seiten ist vor und nach der Barcodebearbeitung gleich, es sei denn die Einstellung Trennseite löschen ist aktiv. In diesem Fall verringert sich die Summe der Seiten nach der Barcodebearbeitung um die Anzahl der erkannten Trennseiten.
Zusätzlich ist es möglich verschiedene Informationen, wie z.B. den ausgelesenen Barcode oder die Anzahl der Seiten eines Dokumentes an den Prozess zu übergeben.
Bitte beachten Sie: Die Barcode-Erkennung funktioniert nur mit Dokumenten vom Typ TIFF oder PDF.
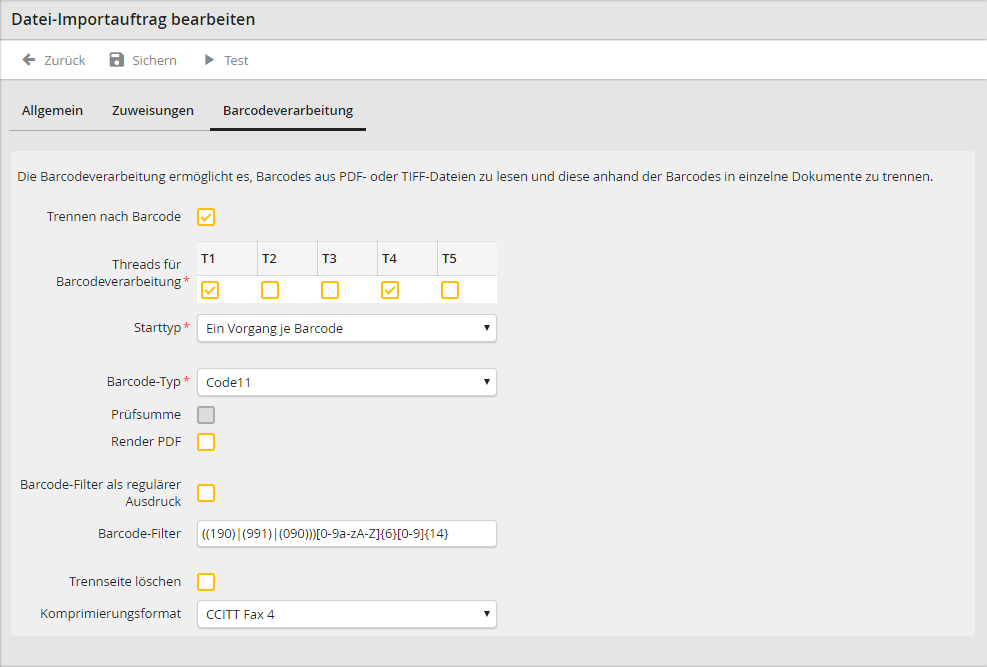
Einstellung |
Erklärung |
|---|---|
Trennen nach Barcode |
Aktivieren Sie diese Checkbox um die Trennung von Dokumenten anhand von Barcodes zu aktivieren. Bitte beachten Sie: Um per Barcode getrennte Teile des Dokuments zu verknüpfen, wählen Sie bitte in dem Tab Zuweisungen den Typ Teildokument (Barcodeverarbeitung). |
Threads für Barcodeverarbeitung |
Legen Sie fest, welche der verfügbaren Threads zur Verarbeitung dieses Datei-Importauftrags verwendet werden. Je nach Bedarf können Sie alle Aufträge über alle Verarbeitungsthreads verteilen oder einzelne Threads nur für bestimmte Aufträge verwenden, um deren Verarbeitung von anderen zu trennen. |
Start-Typ |
Wählen Sie hier aus, ob für das Originaldokument genau ein Vorgang gestartet werden soll, an den dann alle Dokumente in eine Untertabelle übergeben werden können oder ob Sie pro getrenntem Dokument einen einzelnen Vorgang starten möchten. |
Barcode-Typ |
Wählen Sie hier einen Barcodetyp aus der Liste aus, den Sie für die Dokumententrennung verwenden. |
Prüfsumme |
Einige Barcodes können Prüfsummen enthalten, um die korrekte Erkennung automatisch prüfen zu können. Aktivieren Sie diese Option, falls Ihre Barcodes Prüfsummen enthalten. |
Render PDF |
Wenn die Barcodes in dem PDF-Dokument intern nicht Bilder sondern Text-Objekte sind, muss diese Option eingeschaltet werden. Da die Rendering die Barcodeerkennung deutlich verlangsamt, soll man diese Option nur im o.g. Fall benutzen. |
Barcode-Filter als regulärer Ausdruck |
Aktivieren Sie diese Checkbox, wird der Barcode-Filter als regulärer Ausdruck interpretiert. |
Barcode-Filter |
Sie können die Trennung auf bestimmte Barcodes einschränken. Geben Sie dazu in diesem Feld einen Filter in Form von z.B. „123*“ ein. Verwenden Sie das „*“-Zeichen als Joker. Die Trennung berücksichtigt dann nur noch Barcodes, welche diesem Kriterium entsprechen. Die Barcodes, die dem Filtermuster nicht entsprechen, werden ignoriert und nicht zur Dokumenttrennung verwendet. Unten finden sie einige mögliche Konstellationen dargestellt. |
Komprimierungsformat |
Hier können Sie das Komprimierungsformat für die neu erstellten Einzeldokumente wählen. Zur Auswahl stehen CCIT Fax 4 (Standard) oder LZW. Diese Einstellung gilt nur für Tiff-Dateien. |
Trennseite löschen |
Aktivieren Sie diese Option, wenn Sie mit Trennseiten arbeiten und diese Trennseiten nicht in den Einzeldokumenten benötigen. Die Seiten werden dann automatisch gelöscht. |
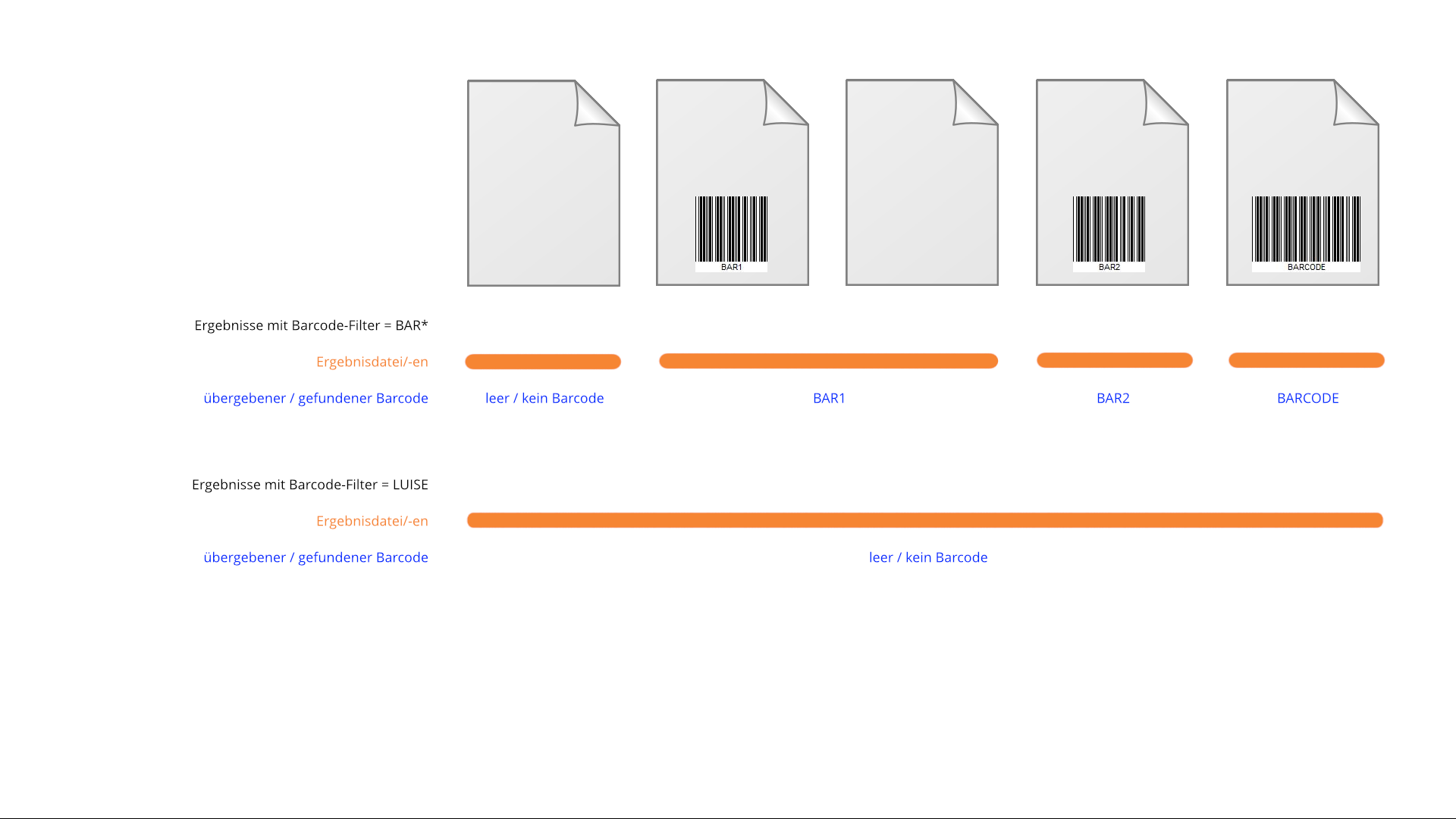
Beispiele zur Dokumententrennung