Mithilfe des Moduls JobData sind Benutzer in der Lage, die Inhalte von Datenbanktabellen über die JobRouter-Oberfläche ohne expliziten Zugriff auf die Datenbank zu pflegen. In diesem Abschnitt ist die Pflege der Inhalte beschrieben.
Die Datenbanktabellen, auf die Sie Zugriff haben, finden Sie im JobRouter-Navigationsmenü. Klicken Sie auf den entsprechenden Menüeintrag. Sie sehen die Datensätze der ausgewählten Tabelle. Alternativ finden Sie eine Übersicht über alle für Sie freigegebenen Datenbanktabellen unter Admin Tools | Daten verwalten.
In der folgenden Übersicht sind die Datensätze aufgeführt. Es steht ein Filter zur Verfügung, der in allen Spalten sucht. Zusätzlich können Sie die Anzahl der pro Seite angezeigten Einträge ändern. Längere Texte werden ab einer bestimmten Länge mit "..." abgeschnitten.
Über die Schaltfläche neben der Auswahlliste Zeilen pro Seite können Spalten ein- und ausgeblendet werden.
Bitte beachten Sie: Ist die Ereignisprotokollierung für Datensätze in der Tabellenverwaltung aktiviert, werden die ausgeführte Aktionen aufgezeichnet und können im Menü Ereignisprotokoll angesehen werden. Das Menü ist für Benutzer mit Recht Tabellen verwalten zugänglich.
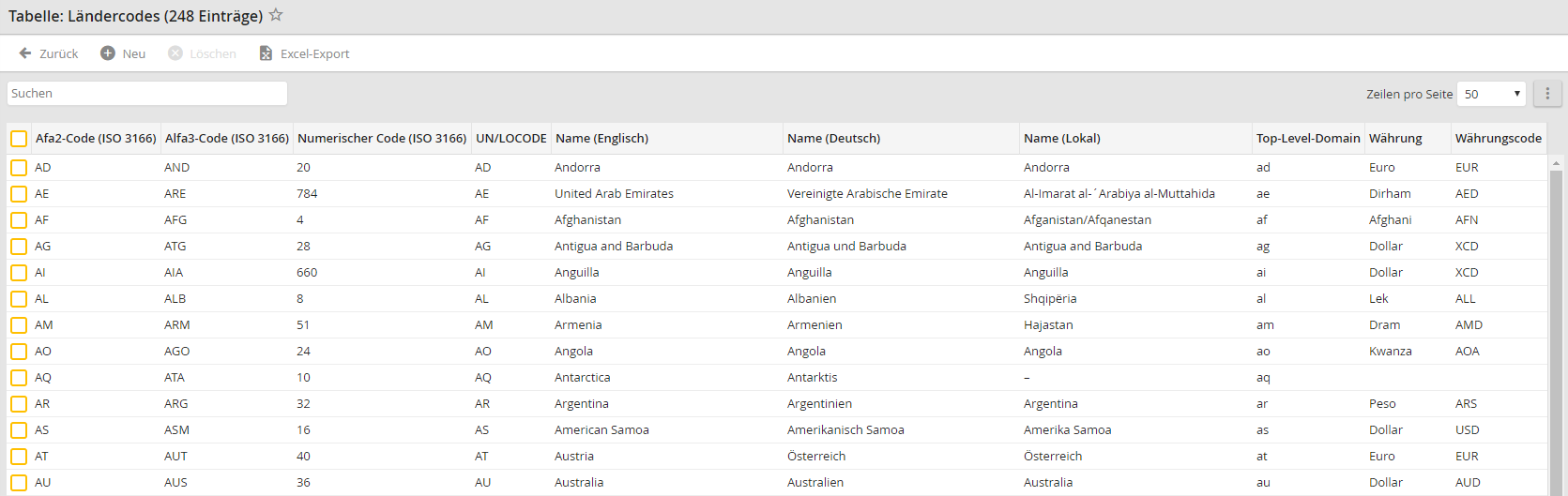
Anzeige der Daten
Optimieren für große Datenmengen
Falls die Einstellung Optimieren für große Datenmengen für diese Tabelle aktiviert ist, dann wird die Suche nicht während der Eingabe automatisch ausgeführt, sondern über einen Klick auf die Schaltfläche Suchen oder über die ENTER-Taste.

Anzeige der Suchen Schaltfläche bei großen Datenmengen
Datensätze löschen
Sie können einen oder mehrere Einträge löschen, indem Sie die Checkbox der gewünschten Zeile aktivieren und anschließend auf Löschen in der Aktionsleiste klicken.
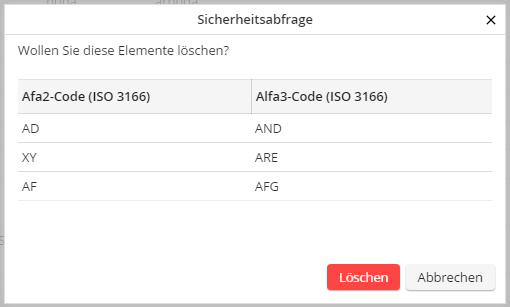
Datensätze löschen (Sicherheitsabfrage)
In der Sicherheitsabfrage werden Ihnen noch einmal alle ausgewählten Zeilen angezeigt. Klicken Sie auf Löschen, werden die Daten unwiderruflich gelöscht.
Datensatz hinzufügen
Zum Hinzufügen eines neuen Datensatzes steht in der Aktionsleiste die Schaltfläche Neu zur Verfügung. Klicken Sie darauf, wird neben den bestehenden Datensätzen auf der rechten Seite ein Bearbeitungsdialog eingeblendet. Dieser enthält Eingabefelder für alle verfügbaren Spalten der aktuellen Tabelle. Hierbei werden auch solche angezeigt, die in der Tabellendefinition nicht als In Übersicht markiert wurden.
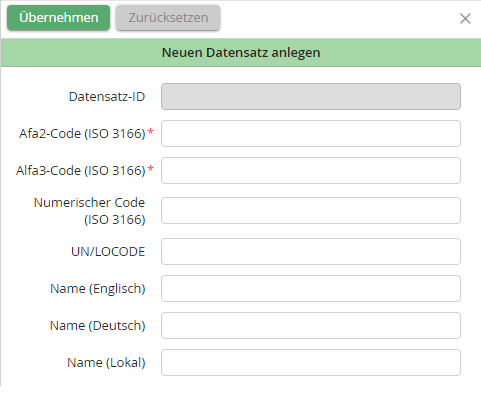
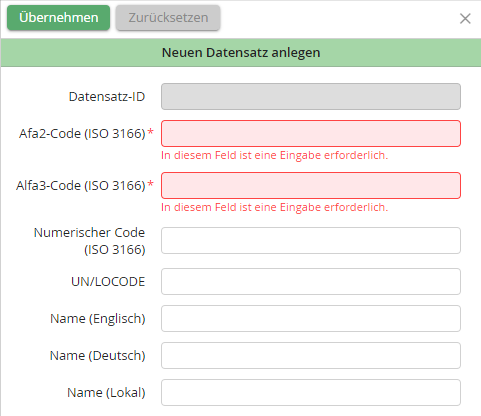
Ein Klick auf die Schaltfläche Übernehmen oberhalb des Bearbeitungsdialogs speichert den neuen Datensatz in der Tabelle. Sollten beim Speichern Fehler auftreten (z. B. bei einer zu langen Eingabe in einem Textfeld), werden diese unter dem jeweiligen Eingabefeld angezeigt.
Datensatz bearbeiten
Zum Bearbeiten eines bestehenden Datensatzes klicken Sie auf die gewünschte Zeile in der Tabelle. Daraufhin wird der Eintrag farblich hervorgehoben und der vorausgefüllte Bearbeitungsdialog auf der rechten Seite neben der Tabelle angezeigt.
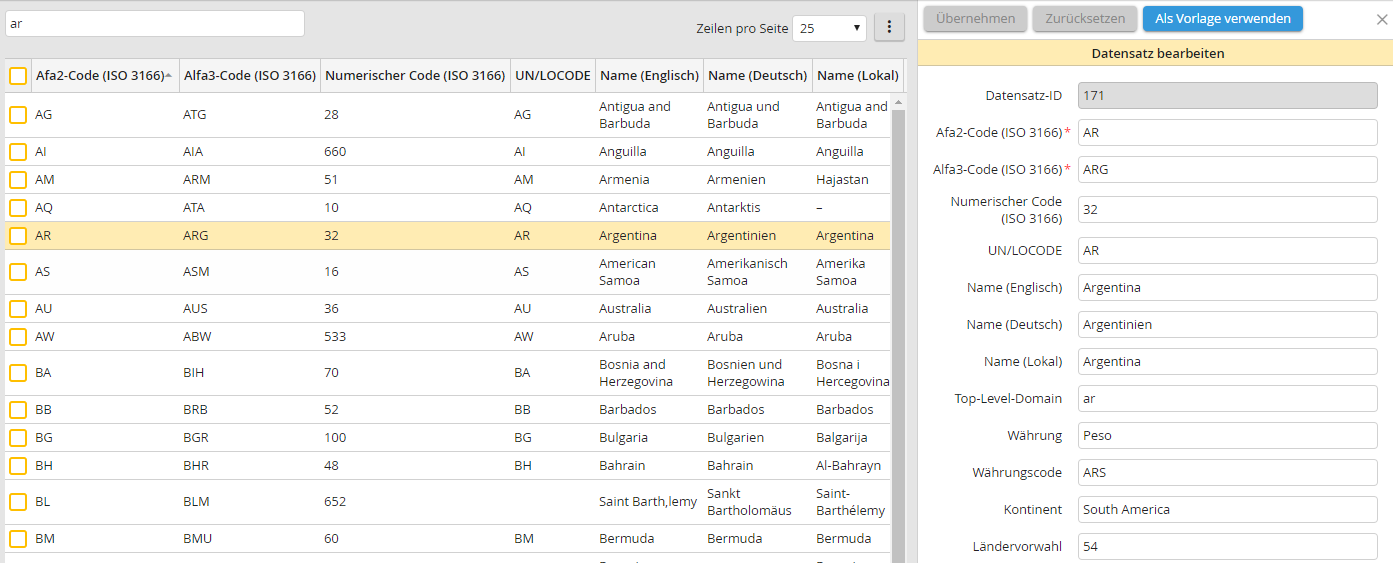
Bearbeitung der Daten
Analog zum Hinzufügen eines Datensatzes werden eventuelle Fehler unterhalb des jeweiligen Eingabefeldes angezeigt. Die geänderten Werte sind unmittelbar nach dem Übernehmen in der Tabelle ersichtlich.
Über die Schaltfläche ![]() kann der Bearbeitungsdialog geschlossen werden. Wurden Änderungen vorgenommen, erscheint eine Sicherheitsabfrage, ob diese Änderungen gespeichert werden sollen.
kann der Bearbeitungsdialog geschlossen werden. Wurden Änderungen vorgenommen, erscheint eine Sicherheitsabfrage, ob diese Änderungen gespeichert werden sollen.
Über die Schaltfläche Zurücksetzen können Sie Änderungen am Datensatz, die noch nicht gespeichert wurden, verwerfen. Hierbei erhalten Sie jedoch keine Sicherheitsabfrage und die getätigten Änderungen sind unmittelbar zurückgesetzt.
Über die Schaltfläche Als Vorlage verwenden können Sie die Werte von einem bestehenden Datensatz kopieren und als Vorlage für das Anlegen von einem Neuen verwenden. Dies erleichtert das Anlegen von Datensätzen mit teils gleichen Werten.
Änderungen verwerfen (Sicherheitsabfrage)
Haben Sie Daten geändert und klicken Sie ohne zu Übernehmen auf eine andere Zeile, erhalten Sie zunächst eine Sicherheitabfrage, in welcher Sie die Änderungen Übernehmen oder sie Verwerfen können. Klicken Sie auf Abbrechen, wird die Sicherheitsabfrage geschlossen und geänderte Daten im Bearbeitungsdialog erhalten.
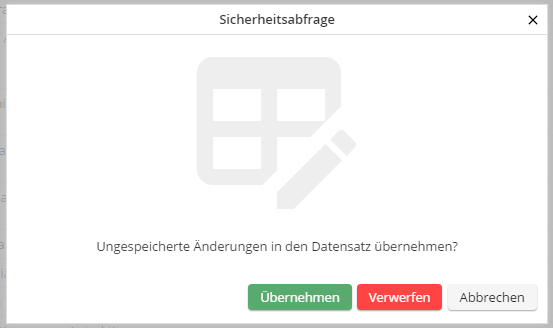
Änderungen verwerfen (Sicherheitsabfrage)
Das ![]() oben rechts erfüllt die gleiche Funktion wie die Abbrechen-Schaltfläche.
oben rechts erfüllt die gleiche Funktion wie die Abbrechen-Schaltfläche.
Änderungen stehen im Konflikt (Sicherheitsabfrage)
Möchten Sie einen Datensatz bearbeiten, den eine andere Person bereits modifiziert und gesichert hat, erhalten Sie beim Klicken auf Übernehmen eine Sicherheitsabfrage, dass dieser Datensatz bereits geändert wurde. Es stehen die Schaltflächen Verwerfen und neu laden, Überschreiben sowie Abbrechen zur Verfügung.
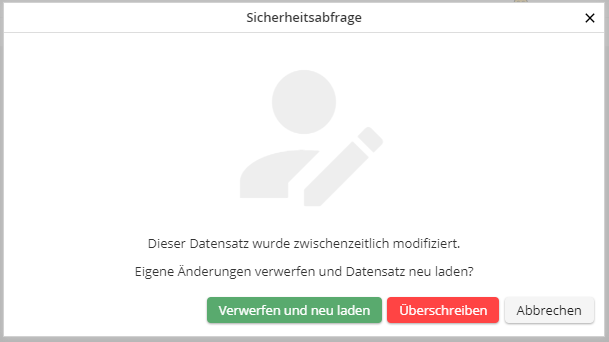
Änderungen stehen im Konflikt (Sicherheitsabfrage)
Klicken Sie auf Verwerfen und neu laden werden Ihre Änderungen zurückgesetzt, die aktuell in der Datenbank gespeicherten Werte geladen und zum Editieren im Bearbeitungsdialog bereitgestellt.
Durch die Schaltfläche Überschreiben werden Ihre Daten gespeichert und die bereits vorgenommenen Änderungen des anderen Benutzers überschrieben.
Abbrechen schließt lediglich die Sicherheitsabfrage. Es werden keine Daten in der Datenbank geändert und Ihre eigenen Änderungen verbleiben ungesichert in dem Bearbeitungsdialog.
Datensätze exportieren
Zum Exportieren der Datensätze einer Tabelle steht Ihnen in der Aktionsleiste die Schaltfläche Excel-Export zur Verfügung. Klicken Sie darauf, werden alle Datensätze auf die Sie Zugriff haben, in eine Excel-Datei exportiert.
Datensätze importieren
Zum Importieren von Datensätzen steht ihnen in der Aktionsleiste die Schaltfläche Excel-Import zur Verfügung. Klicken Sie darauf, öffnet sich ein Popup, in welchem Sie eine Excel-Datei mit den gewünschten Datensätzen hochladen können.
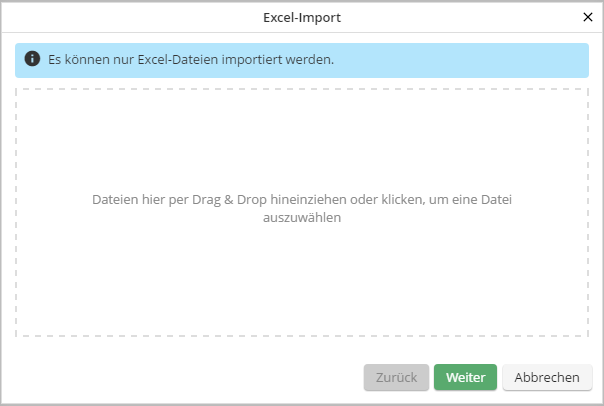
Upload für Excel-Import
Bitte beachten Sie: Es werden nur Dateien mit der Erweiterung .xlsx unterstützt.
Wenn Sie anschließend auf Weiter klicken, wird die hochgeladene Datei auf Vollständigkeit überprüft. In einer Import-Datei müssen immer alle Schlüssel- und Pflichtfeld-Spalten enthalten sein. Fehlt eine dieser Spalten erhalten Sie eine Fehlermeldung und der Import kann nicht durchgeführt werden.
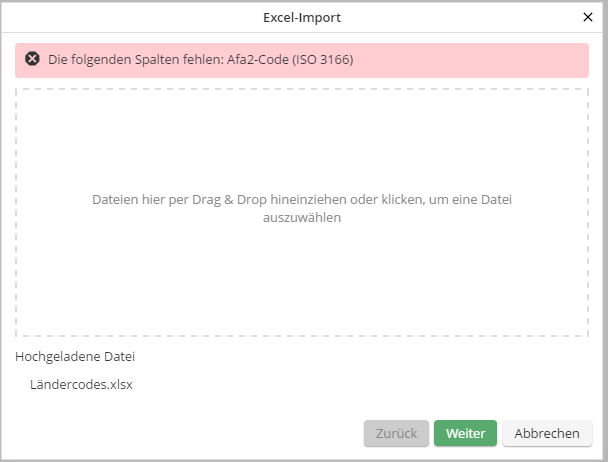
Fehler bei Excel-Import
Wenn die Import-Datei alle nötigen Spalten enthält, wird eine Sicherheitsabfrage angezeigt. Beim Importieren und ersetzen werden alle bestehenden Daten aus der Tabelle entfernt und mit den Daten aus der Excel-Datei ersetzt.
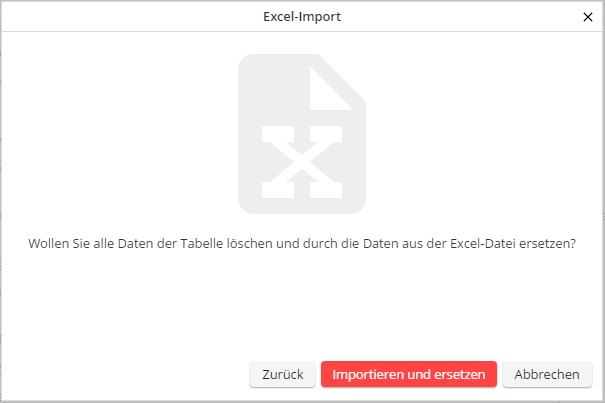
Sicherheitsabfrage bei Excel-Import
Konnte der Import erfolgreich durchgeführt werden, wird Ihnen eine Erfolgsmeldung angezeigt.
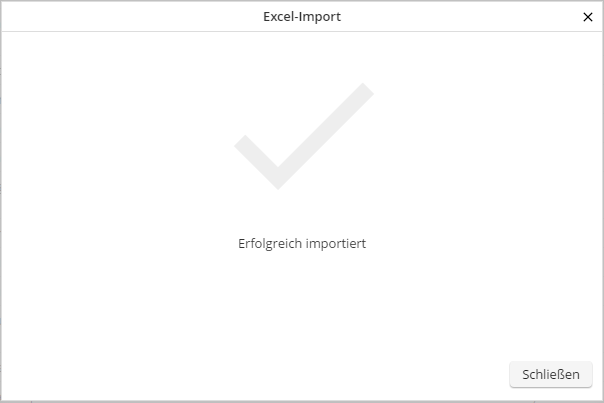
Erfolgsmeldung nach Excel-Import
Für die Nachweisbarkeit von Änderungen besteht die Möglichkeit, das Protokollieren von Aktionen zu aktivieren. Die aufgezeichneten Aktionen können über das Kontextmenü der entsprechenden Tabelle im Menü Tabellen verwalten geöffnet werden.
Ergebnisse können dabei anhand von durchgeführter Aktion, der entsprechenden Datensatz-ID, einem Datumsbereich oder Benutzernamen eingeschränkt werden.
Bitte beachten Sie: Möchten Sie entfernte Tabellen-Datensätze zu einem Excel-Import einsehen, so ist es erforderlich, dass in der JobData-Tabellenstruktur im Tab Ereignisprotokollierung die Checkbox Löschen aktiviert ist.
Über das Info-Symbol können nähere Details zu einzelnen Änderungen eingesehen werden.
Bitte beachten Sie: Das Menü ist für Benutzer mit Recht Tabellen verwalten zugänglich.
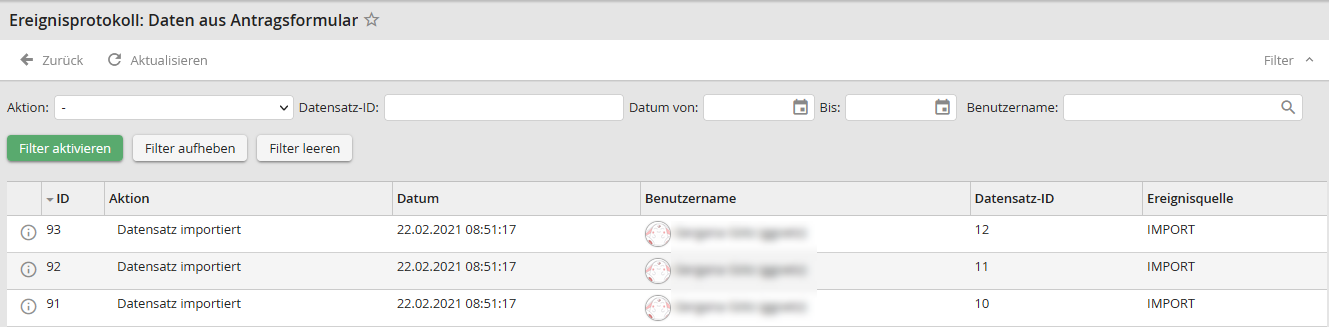
Ereignisprotokoll