Das DocumentHub bietet dem Benutzer die Möglichkeit, beliebig viele Dokumente hochzuladen, um diese in JobRouter an verschiedenen Stellen verwenden zu können. Um das DocumentHub zu öffnen, klicken Sie das Symbol  in der Kopfzeile an.
in der Kopfzeile an.
Bitte beachten Sie: Das DocumentHub kann in den Benutzerprofilen deaktiviert werden. Daher steht diese Funktion ggf. nicht jedem Benutzer zur Verfügung.
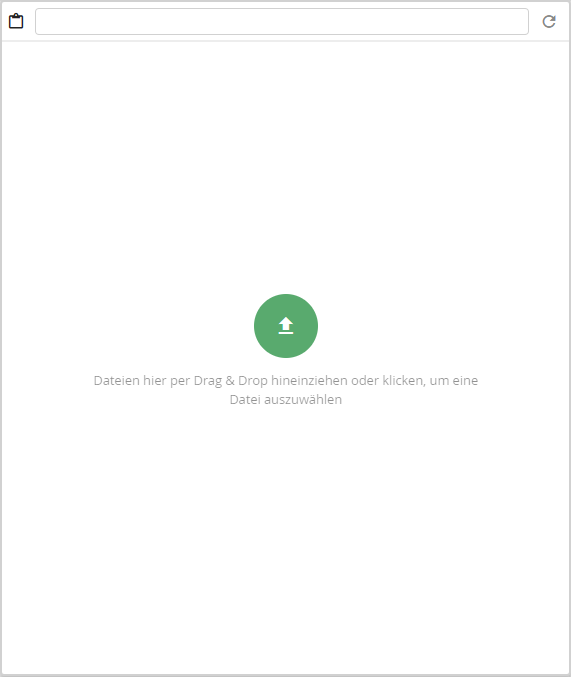
DocumentHub ohne Dokumente
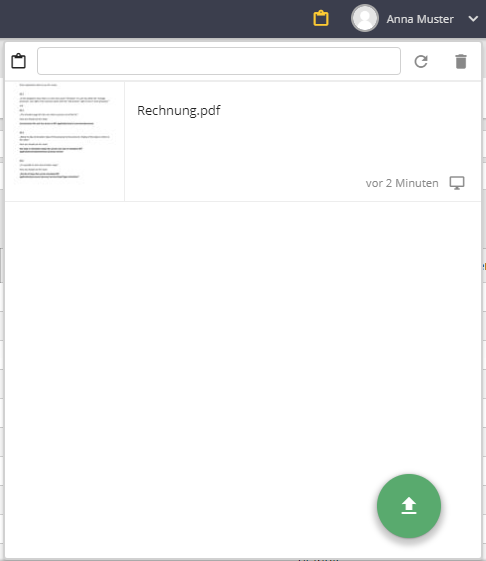
DocumentHub
Im oberen rechten Bereich stehen eine Aktualisieren-Schaltfläche sowie eine Schaltfläche für den Bearbeitungsmodus zur Verfügung.
Aktuell steht das DocumentHub über die Kopfzeile, im Dialog bei der Auswahl von Dateien im FILE-Element sowie in Ablage- und Indexdialogen von Archivansichten zur Verfügung.
Dokumente hochladen
In einem leeren DocumentHub können neue Dokumente mittels Drag-and-Drop oder Klicken auf die freie Fläche hochgeladen werden. Es sind sämtliche Dateitypen erlaubt, die über die globalen Einstellungen im JobRouter zugelassen sind.
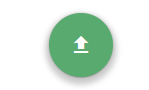
Upload-Schaltfläche
Befinden sich bereits Dokumente im DocumentHub, ist ein Hinzufügen mittels Drag-and-Drop oder Klicken auf die grüne Upload-Schaltfläche in der unteren rechten Ecke möglich. Wurden weitere Dokumente hochgeladen, seitdem der Benutzer das DocumentHub zuletzt geschlossen hat, sind diese und auch das DocumentHub-Symbol in der Kopfzeile entsprechend markiert  .
.
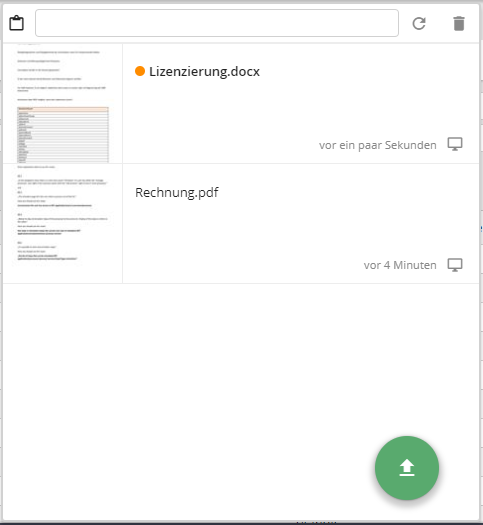
DocumentHub mit neuen Einträgen
Bitte beachten Sie: Werden Dokumente über die JobRouter App hinzugefügt, erscheint diese nach kurzer Zeit automatisch im DocumentHub. Ist das DocumentHub nicht geöffnet, erhält das Symbol in der Kopfzeile dennoch eine entsprechende Markierung. Diese und die einzelnen Dokumentmarkierungen werden durch erneutes Schließen des DocumentHub entfernt.
Kommentar hinzufügen oder ändern
Bei jedem Dokument kann ein Kommentar hinterlegt werden. Dieser kann in einem Eingabefeld unterhalb des angezeigten Dokumentnamens bearbeitet werden. Das Feld ist sichtbar, wenn Sie die Maus in der freie Fläche unterhalb des Dokumentnamens bewegen. Um ein Kommentar einzutragen oder den bestehenden zu bearbeiten, klicken Sie in dem Feld. Zum Übernehmen der Änderungen genügt ein Mausklick außerhalb des Eingabefeldes oder das Betätigen der Enter-Taste (Eingabe-Taste). Mit der Escape-Taste kann eine Kommentaränderung ungespeichert abgebrochen werden.
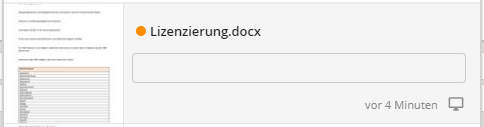
Hovereffekt des Kommentars (leer)
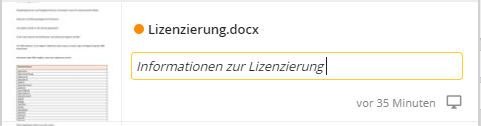
Bearbeiten des Kommentars
Dokument herunterladen
Es ist möglich jedes Dokument aus dem DocumentHub herunterzuladen. Dazu muss die Download-Schaltfäche  auf dem entsprechden Eintrag betätigt werden.
auf dem entsprechden Eintrag betätigt werden.
Bitte beachten Sie: Die Schaltfläche wird erst beim Überfahren eines Eintrags sichtbar.
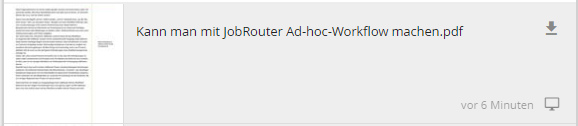
Herunterladen eines Dokuments
Dokument anzeigen
Aus dem DocumentHub heraus besteht auch die Möglichkeit zur Anzeige der Dokumente. Hierfür genügt ein Klick auf das Vorschaubild/Symbol links neben dem Namen des entsprechenden Eintrags. Das Dokument wird anschließend in dem für diesen Dateityp konfigurierten Viewer angezeigt oder ggf. heruntergeladen.
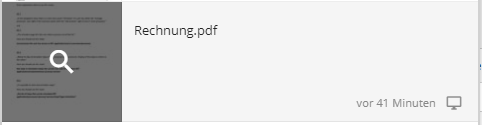
Hovereffekt des Vorschaubildes/Symbols
Um den Bearbeitungsmodus des DocumentHub zu aktivieren, klicken Sie auf das Stift-Symbol rechts neben der Aktualisieren-Schaltfläche. Das Stift-Symbol wird daraufhin durch ein Häkchen ersetzt. Durch Klicken auf das Häkchen wird der Bearbeitungsmodus wieder verlassen. Befindet sich der Benutzer im Bearbeitungsmodus, können Dokumente gelöscht werden.
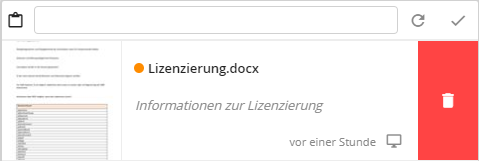
DocumentHub im Bearbeitungsmodus
Ein Dokument kann durch Klicken auf die rote Schaltfläche rechts neben dem Dokumentnamen gelöscht werden. Erst nach erfolgreichem Löschen wird der Eintrag aus dem DocumentHub entfernt.
Bitte beachten Sie: Der Bearbeitungsmodus ist ausschließlich innerhalb des DocumentHub in der Kopfzeile verfügbar. Während des Löschvorgangs ist der Eintrag deaktiviert, sodass eine versehentliche Nutzung zu diesem Zeitpunkt verhindert wird.
Suchen
Sie können im Hub nach Dateiname, Kommentar und Datum des Hochladens filtern, um Dokumente schnell in der Liste finden zu können. Tragen Sie dazu ein Suchbegriff in dem Eingabefeld neben dem DocumentHub-Symbol ein. Die Suche erfolgt während des Schreibens, so dass die Liste der zutreffenden Dokumenten gleich aktualisiert wird. Möchten Sie das Feld zurücksetzen, drücken Sie die Escape-Taste.
Es handelt sich um eine Volltextsuche über Dateiname, Kommentar und Datum. Dies bedeutet, dass der Begriff mindestens in einem dieser Eigenschaften vorkommen soll, damit die Datei in der Trefferliste erscheint.
Datumseingaben erfolgen im Benutzerformat. Außerdem ist es möglich, Monate als Text einzugeben (z. B. mit "Januar 2019" können alle Dokumente gefunden werden, die im Januar 2019 ins Hub geladen wurden).
Beispiele für Suchbegriffe:
•.pdf - alle PDF-Dateien finden
•20.10.2018 - am 20.10.2018 hochgeladene Dokumente, oder solche die im Titel bzw. im Kommentar dieses Datum enthalten
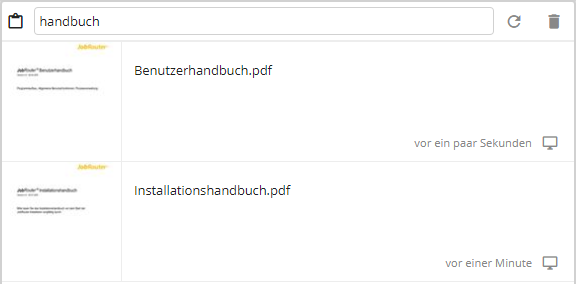
Beispiel mit Filter
Das DocumentHub im FILE-Element (Dialogbearbeitung)
Während der Dialogbearbeitung steht das DocumentHub im Datei-Auswahldialog von FILE-Elementen zur Verfügung. Hier kann mittels Drag-and-Drop ein Dokument aus dem DocumentHub in den Uploadbereich des Dialogelements gezogen werden. Alternativ genügt ein Klick auf den Bereich des Eintrags rechts neben dem Vorschaufbild/Symbol.
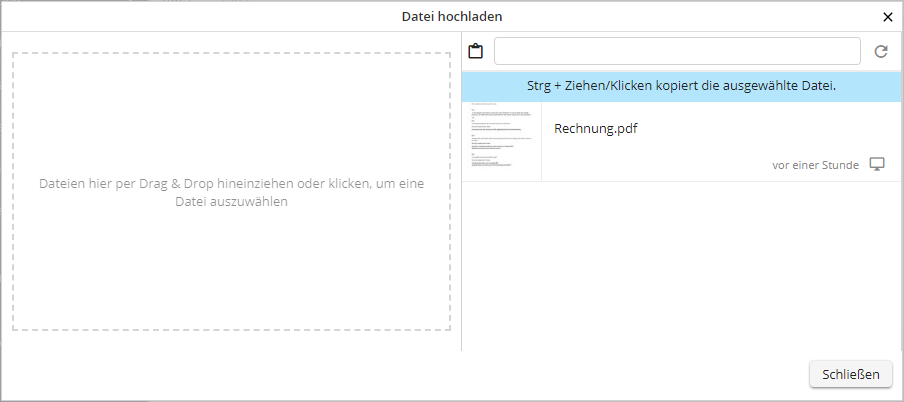
DocumentHub-Anbindung im FILE-Dialogelement
Dokumente können als Kopie oder im Original als Anhang eingesetzt werden. Wurde eine Kopie (Drag-and-Drop oder Klick in Kombination mit Strg-Taste) erstellt, kann das Dokument in mehreren FILE-Elementen verwendet werden.
Bitte beachten Sie: Das tatsächliche Löschen des Dokuments aus dem DocumentHub erfolgt erst mit Absenden des Schrittes. Das Löschen der hochgeladenen Datei aus dem FILE-Element stellt das zuvor verwendete Dokument im DocumentHub wieder bereit.
Bitte beachten Sie: In öffentlichen Schritten ist das DocumentHub nicht verfügbar.
Das DocumentHub im Ablage- und Indexdialog (JobArchive)
Das DocumentHub kann ebenfalls bei der Arbeit mit Archiven genutzt werden. Beim Ablegen neuer Archivdokumente befindet sich das DocumentHub links neben dem bisherigen Ablagebereich und den konfigurierten Indexfeldern. Dateien können mittels Drag-and-Drop in den Uploadbereich gezogen werden. Alternativ genügt ein Klick auf den Bereich des Eintrags rechts neben dem Vorschaufbild/Symbol.
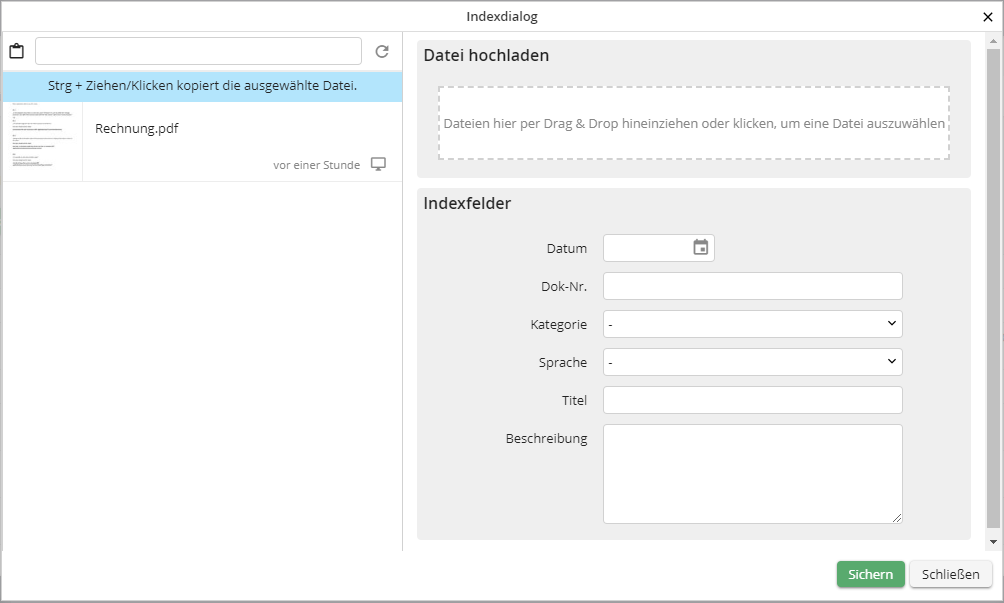
DocumentHub-Anbindung im Ablage-und Indexdialog
Dokumente können als Kopie oder im Original zur Archivierung eingesetzt werden. Wurde eine Kopie (Drag-and-Drop oder Klick in Kombination mit Strg-Taste) erstellt, kann das Dokument mehrfach verwendet werden.
Bitte beachten Sie: Das tatsächliche Löschen des Dokuments aus dem DocumentHub erfolgt erst bei der Archivierung. Das Löschen der hochgeladenen Datei aus dem Ablagebereich stellt das zuvor verwendete Dokument im DocumentHub wieder bereit.