Mit JobViewer 2 können Sie PDF- und Office-Dokumente, Bild- und Textdateien in JobRouter anzeigen lassen. Dateitypen, die nicht angezeigt werden können, werden zum Herunterladen angeboten. Die einzelnen Seiten können gedreht werden, Sie können in die Dokumente hinein- und herauszoomen und bei entsprechenden Berechtigungen Annotationen hinterlegen oder das Dokument herunterladen. Wörter innerhalb des Dokuments werden per automatischer Texterkennung (OCR) identifiziert.
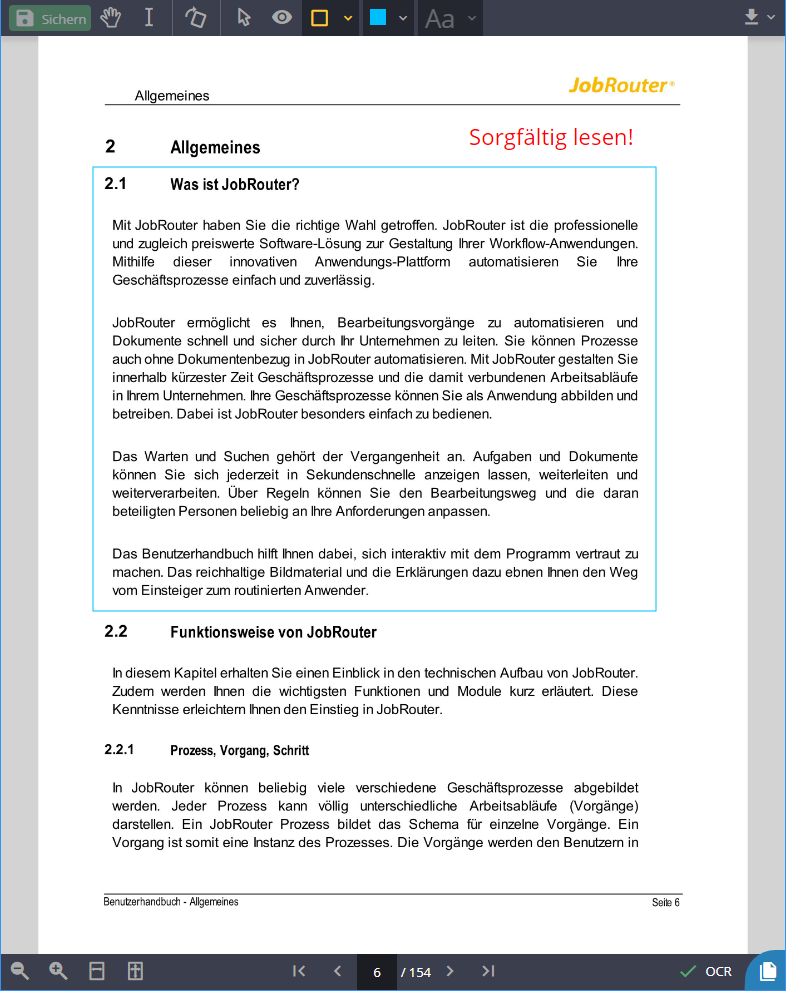
Dokument mit Annotationen in JobViewer 2
In der Fußzeile finden Sie vier Symbole, mit denen Sie in das Dokument hinein- und aus dem Dokument herauszoomen können:

Zoom-Symbole in der Fußzeile
Die einzelnen Symbole haben folgende Bedeutung:
Symbol |
Beschreibung |
|---|---|
|
In das Dokument hineinzoomen |
|
Aus dem Dokument herauszoomen |
|
Dokument an Fensterbreite anpassen |
|
Dokument an Fenstergröße anpassen |
Sie können zum Zoomen im Dokument auch das Mausrädchen verwenden.
Blättern
In der Mitte der Fußzeile finden Sie eine Seitennavigation mit vier Symbolen, mit denen Sie durch das Dokument navigieren können:

Seitennavigation in der Fußzeile
Die einzelnen Symbole haben folgende Bedeutung:
Symbol |
Beschreibung |
|---|---|
|
Die erste Seite des Dokuments anzeigen |
|
Zur vorherigen Seite des Dokuments blättern |
|
Die erste Zahl zeigt die aktuelle Position im Dokument an. Diese kann vom Anwender bei Bedarf abgeändert und mit der Eingabetaste bestätigt werden. Daraufhin wird die soeben eingestellte Seite geladen und angezeigt.
Die nächste Zahl entspricht der Gesamt-Seitenanzahl des Dokuments und ist nicht einstellbar. |
|
Zur nächsten Seite des Dokuments blättern |
|
Die letzte Seite des Dokuments anzeigen |
Mittels OCR (Optical Character Recognition) wird Text innerhalb einer angezeigten Seite erkannt. Wenn Sie eine Dokumentseite aufrufen, wird im Hintergrund die OCR durchgeführt. Sobald die Texterkennung abgeschlossen ist, wird dies über die Zustandsanzeige in der Fußzeile angezeigt.

OCR-Zustand in der Fußzeile
Auf der rechten Seite der Fußzeile befindet sich die OCR-Anzeige. Folgende Zustände sind möglich:
Symbol |
Beschreibung |
|---|---|
|
Die Texterkennung wird durchgeführt. |
|
Die Texterkennung wurde erfolgreich abgeschlossen und die erkannten Wörter stehen auf der Seite zur Verfügung. |
|
Die Texterkennung ist fehlgeschlagen. |
Sie haben die Möglichkeit per Snap & Drop Wörter aus dem Dokument zu übernehmen. Die übernommenen Wörter können in Indexfelder eines Archivdokuments, sowie in Dialog-Attachment-Integrationen angewendet werden. Fahren Sie im Dokument mit der Maus über ein erkanntes Wort, so erscheint ein Tooltip.
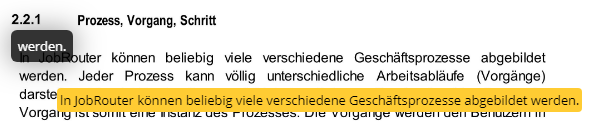
Übernahme von Wörtern per Snap & Drop
Mit einem Klick übernehmen Sie das gewünschte Wort in eine Zwischenablage. Sie können auch mehrere Wörter auf diese Art übernehmen. Anschließend klicken Sie auf ein Indexfeld des Archivdokuments, wobei der Inhalt aus der Zwischenablage eingefügt wird. Alternativ kann auch das Werkzeug Textauswahl verwendet werden, um schnell eine große Anzahl von Wörtern zu selektieren.
Sofern zum ausgewählten Dokument geklammerte Dateien vorliegen, wird eine zusätzliche Schaltfläche auf der rechten Seite der Fußzeile angeboten.

Dokumentdateien in der Fußzeile
Sobald man auf die Schaltfläche klickt, öffnet sich eine Übersicht der Dokumentdateien. Das aktuell angezeigte Dokument ist grau hinterlegt. Anhand des Dokumenttyps wird zum Dateinamen das entsprechende Symbol angezeigt
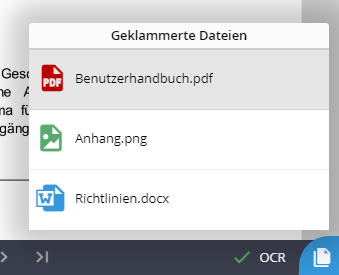
Anzeige der Dokumentdateien
Klicken Sie in der Kopfzeile auf der rechten Seite auf das Download-Symbol. Es öffnet sich ein Auswahlmenü mit verschieden Aktionen. Das Symbol wird nur angezeigt, sofern der Download über die Berechtigungen freigegeben wurde.

Download-Menü in der Kopfzeile
Aktion |
Beschreibung |
|---|---|
Originaldatei |
Das Dokument wird im Originalformat ohne Annotationen und ohne durchgeführte Seitendrehungen zum Download bereitgestellt.
Sind mehrere Dokumentdateien in dem Dokument vorhanden, steht eine ZIP-Datei mit den Dateien im Originalformat zum Download zur Verfügung. |
Als PDF mit Annotationen |
Das angezeigte Dokument wird in eine PDF-Datei konvertiert und die vorhandenen Annotationen auf dem Dokument angebracht. Die durchgeführten Seitendrehungen werden berücksichtigt.
Sind mehrere Dokumentdateien in dem Dokument vorhanden, erfolgt diese Aktion für jede Datei und eine ZIP-Datei steht zum Download bereit. Kann eine Datei nicht konvertiert werden, ist diese ohne Annotationen im Originalformat in der ZIP-Datei enthalten. |
Als PDF ohne Annotationen |
Das angezeigte Dokument wird in eine PDF-Datei konvertiert. Eventuell vorhandene Annotationen werden nicht angebracht. Die durchgeführten Seitendrehungen werden berücksichtigt.
Sind mehrere Dokumentdateien in dem Dokument vorhanden, erfolgt diese Aktion für jede Datei und eine ZIP-Datei steht zum Download bereit. Kann eine Datei nicht konvertiert werden, ist diese im Originalformat in der ZIP-Datei enthalten. |
Als eine PDF-Datei mit Annotationen |
Diese Aktion ist nur für Dokumente mit mehreren Dateien verfügbar (Archivdokumente).
Die Dateien des angezeigten Dokuments werden in eine PDF-Datei konvertiert und die vorhandenen Annotationen angebracht. Die durchgeführten Seitendrehungen werden berücksichtigt.
Die zusammengeführte PDF-Datei steht zum Download bereit. Kann eine der Dateien nicht konvertiert werden, ist die Aktion nicht im Menü vorhanden. |
Als eine PDF-Datei ohne Annotationen |
Diese Aktion ist nur für Dokumente mit mehreren Dateien verfügbar (Archivdokumente).
Die Dateien des angezeigten Dokuments werden in eine PDF-Datei konvertiert.. Die vorhandene Annotationen werden nicht angebracht. Die durchgeführten Seitendrehungen werden berücksichtigt.
Die zusammengeführte PDF-Datei steht zum Download bereit. Kann eine der Dateien nicht konvertiert werden, ist die Aktion nicht im Menü vorhanden. |
Bitte beachten Sie: Bei der Konvertierung der E-Mail Dateien (.eml, .msg) werden nur deren Kopfdaten, Betreff und Text berücksichtigt. Die Anhänge werden nicht extrahiert und lediglich deren Namen werden aufgelistet.
Klicken Sie in der Kopfzeile auf der rechten Seite auf das Drucken-Symbol. Es öffnet sich ein Auswahlmenü mit verschieden Aktionen. Das Symbol wird nur angezeigt, sofern das Drucken über die Berechtigungen freigegeben wurde.

Aktion |
Beschreibung |
|---|---|
Mit Annotationen |
Die Datei wird in eine PDF-Datei konvertiert und die vorhandenen Annotationen angebracht. Anschließend wird es in einem neuen Tab geöffnet. Wenn der Browser es unterstützt, wird automatisch der Drucken-Dialog angezeigt.
Sind mehrere Dokumentdateien in dem Dokument vorhanden, erfolgt diese Aktion nur für die aktuelle Datei. |
Ohne Annotationen |
Die Datei wird in eine PDF-Datei konvertiert und in einem neuen Tab geöffnet. Wenn der Browser es unterstützt, wird automatisch der Drucken-Dialog angezeigt.
Sind mehrere Dokumentdateien in dem Dokument vorhanden, erfolgt diese Aktion nur für die aktuelle Datei. |
Mit Annotationen (alle Dateien) |
Diese Aktion ist nur für Dokumente mit mehreren Dateien verfügbar (Archivdokumente).
Die Dateien des angezeigten Dokuments werden in eine PDF-Datei konvertiert und die vorhandenen Annotationen angebracht. Die durchgeführten Seitendrehungen werden berücksichtigt.
Die zusammengeführte PDF-Datei wird in einem neuen Tab geöffnet. Kann eine der Dateien nicht konvertiert werden, ist die Aktion nicht im Menü vorhanden. |
Ohne Annotationen (alle Dateien) |
Diese Aktion ist nur für Dokumente mit mehreren Dateien verfügbar (Archivdokumente).
Die Dateien des angezeigten Dokuments werden in eine PDF-Datei konvertiert. Die durchgeführten Seitendrehungen werden berücksichtigt.
Die zusammengeführte PDF-Datei wird in einem neuen Tab geöffnet. Kann eine der Dateien nicht konvertiert werden, ist die Aktion nicht im Menü vorhanden. |
Verschieben
Mit dem in der Kopfzeile befindlichen Handsymbol können Sie das Dokument innerhalb des Viewers verschieben. Dies ist sinnvoll, wenn Sie eine hohe Zoomstufe eingestellt haben und sich innerhalb der Seite bewegen wollen.

Verschieben-Werkzeug in der Kopfzeile
Klicken Sie auf das Symbol, wird der Verschieben-Modus aktiviert. Dies ist an der farblichen Hervorhebung des Symbols erkennbar.
Wenn Sie den erkannten Text auf einem Dokument verwenden wollen, können Sie diesen mit Hilfe des Werkzeugs Textauswahl selektieren. Anschließend kann der markierte Text mittels Snap & Drop in ein entsprechendes Feld kopiert werden. Zur Auswahl von Text stehen Ihnen zwei Modi zur Verfügung. Standardmäßig wird der Text zeilenweise selektiert. Mithilfe der Alt-Taste kann Text alternativ auch spaltenweise markiert werden.

Textauwahl-Werkzeug in der Kopfzeile
Eine Seite können Sie um 90 Grad nach rechts drehen, indem Sie auf das Rotationssymbol klicken. Diese Aktion können Sie beliebig oft vornehmen.

Seite-Drehen-Werkzeug in der Kopfzeile
Die vorgenommene Drehung wird automatisch gespeichert und wird bei erneuter Anzeige des Dokuments berücksichtigt.
Mittels Annotationen markieren Sie wichtige Bereiche im Dokument und ergänzen Anmerkungen. Die entsprechenden Werkzeuge finden Sie in der Kopfzeile.

Annotationen-Werkzeug in der Kopfzeile
Die Symbole haben folgende Bedeutung:
Symbol |
Beschreibung |
|---|---|
|
Aktivieren Sie den Zeiger, um bestehende Annotationen zu verschieben. |
|
Mit einem Klick auf das Auge können Sie bestehende Annotationen ausblenden, dies wird durch das durchgestrichene Auge gekennzeichnet. Ein weiterer Klick auf das Symbol blendet die Annotationen wieder ein. |
|
Über das Formen-Werkzeug wählen Sie die gewünschte Form für eine Annotation aus. Ihre Auswahl wird in der Kopfzeile angezeigt. Klicken Sie auf das Symbol, öffnet sich eine Liste mit Auswahlmöglichkeiten. Wählen Sie die gewünschte Form aus, wird diese in die Kopfzeile übernommen. Anschließend können Sie diese auf der Seite anbringen.
Folgende Formen stehen zur Verfügung: •Text •Rechteck •Kreis •Linie •Kontrollhaken |
|
Bei Text-Annotationen und Kontrollhaken besteht die Möglichkeit die Schriftgröße anzupassen.
Es stehen Ihnen drei Schriftgrößen zur Verfügung: •Groß •Mittel •Klein |
|
Wählen Sie die Farbe für Annotationen aus. Es stehen Ihnen 16 Farben zur Verfügung. Ihre Auswahl wird in der Kopfzeile angezeigt. Bei einem Klick auf das Symbol, öffnet sich die Liste mit den möglichen Farbwerten. |
Erstellte Annotationen können Sie über die Sichern-Schaltfläche für das Dokument übernehmen.
Bewegen Sie die Maus über einer Annotation werden Ersteller und Datum der Erstellung angezeigt.
Stempeln
Sie können mit der Stempel-Funktion Stempel auf dem Dokument in einer Dialogintegration anbringen, wenn dies für den jeweiligen Prozessablauf entscheidend ist. Wählen Sie dazu aus dem Stempel-Menü den entsprechenden Stempel aus und platzieren Sie ihn mit einem Mausklick an der gewünschten Position. Bis zum Sichern kann der Stempel noch verschoben und gelöscht werden.

Stempel-Werkzeug in der Kopfleiste
Bitte beachten Sie: Diese Funktion steht nur zur Verfügung, wenn der Prozessdesigner einen Stempel vorgesehen hat.
Datei in DocumentHub kopieren
Sie können die aktuell angezeigte Datei bequem in den DocumentHub kopieren. Klicken Sie dazu auf dem Menüpunkt Datei in DocumentHub kopieren.

Bitte beachten Sie: Diese Funktion steht nur zur Verfügung, wenn es sich um eine unverschlüsselte Datei handelt und Ihnen die Benutzung des DocumentHub gestattet ist. Um JobArchive Dateien kopieren zu können, benötigen Sie zusätzlich das Download-Recht auf das entsprechende Archiv.
Suchen in Archiv-Dokumenten
Über das Lupen-Symbol können Sie Texte in Archiv-Dokumenten durchsuchen. Wahlweise kann die Suche auch über das Tastenkürzel Strg + F geöffnet werden.

Über das Eingabefeld können Sie einen Suchbegriff eingeben. Wenn Sie mehrere Wörter eingeben, werden nur Treffer angezeigt, welche genau in dieser Reihenfolge im Dokument vorhanden sind. Es kann auch nach Teilwörtern gesucht werden.
Die Suche kann mit der Enter-Taste gestartet werden. Alle Treffer werden im Dokument gelb markiert, der aktuelle Treffer orange. Es wird immer das ganze Wort hervorgehoben.
Anschließen kann über die Pfeil-Symbole zum nächsten oder vorherigen Treffer gesprungen werden. Wahlweise kann dies auch über Enter bzw. Shift + Enter erfolgen. Der aktuelle Treffer und die Anzahl aller Treffer werden als Zahlen neben den Pfeil-Symbolen dargestellt.
Über das X-Symbol kann die Suche wieder geschlossen werden, dabei werden auch alle Markierungen wieder entfernt. Wahlweise kann dies auch über die Escape-Taste erfolgen.
Wenn Sie die Suche erneut öffnen, wird die letzte Suche wieder angezeigt.
Beim Starten einer Suche wird immer der nächstmögliche Treffer markiert. Sollte sich dieser nicht auf der aktuellen Seite befinden, wird automatisch zur entsprechenden Seite gesprungen.
Wird die Lupe ausgegraut dargestellt, kann zu diesem Zeitpunkt das Dokument noch nicht durchsucht werden, da notwendige Text-Daten noch nicht ermittelt wurden.
Bitte beachten Sie: Wenn die Lupe im Viewer nicht angezeigt wird, so handelt es sich entweder nicht um ein Archiv-Dokument oder für das Archiv wurde die Volltextunterstützung nicht aktiviert.







