Melden Sie sich zunächst in Zapier mit Ihrem Account an.
Erstellen Sie einen neuen Zap und vergeben Sie einen Namen. Suchen Sie nun nach der App Webhooks by Zapier (siehe Hinweis). Als Trigger und Event wählen Sie Catch Hook aus.
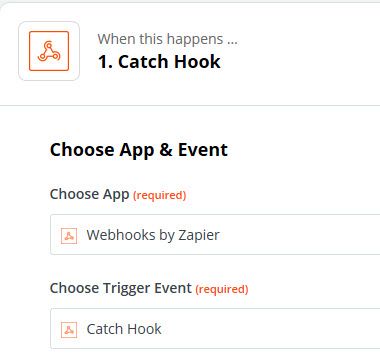
Klicken Sie danach auf Continue. Im nächsten Fenster können Sie nun die Webhook URL kopieren und später in die JobRouter Systemaktivität einfügen.
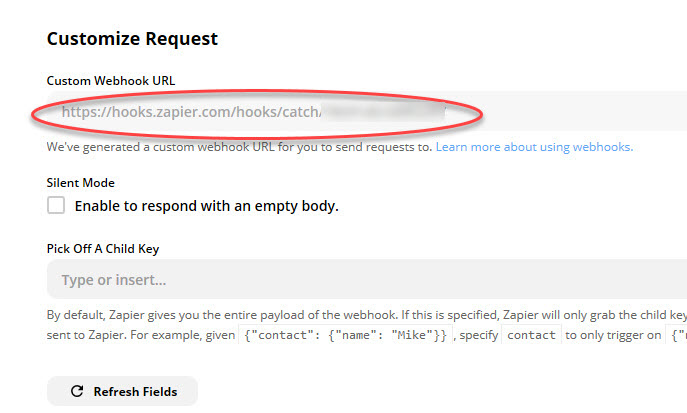
Webhook URL
Nachdem Sie die Webhook URL in die JobRouter Systemaktivität kopiert haben, können Sie im nächsten Schritt den Zapier Trigger testen.
Bevor Sie auf Test Trigger klicken, führen Sie am besten im JobRouter Prozessdesigner und hier im Simulator einen Test durch.
Wählen Sie im Simulator den entsprechenden Schritt für die Systemaktivität aus und starten Sie den Simulator.
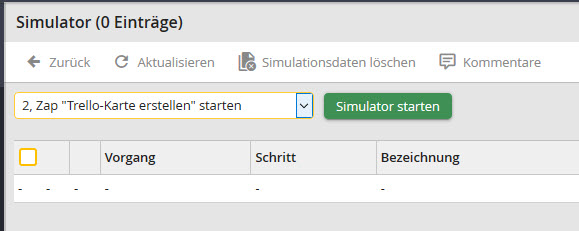
Simulator Test Webhook
Nun können Sie in Zapier den Trigger Test durchführen.
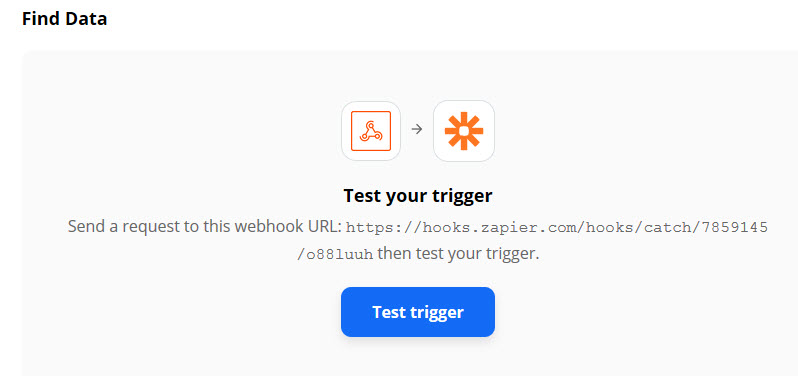
Zapier Trigger Test
Wenn der Test erfolgreich war, sehen Sie in Zapier die Meldung We found a request.
Zusätzlich werden die Felder angezeigt, die in der JobRouter Systemaktivität an Zapier übergeben werden.
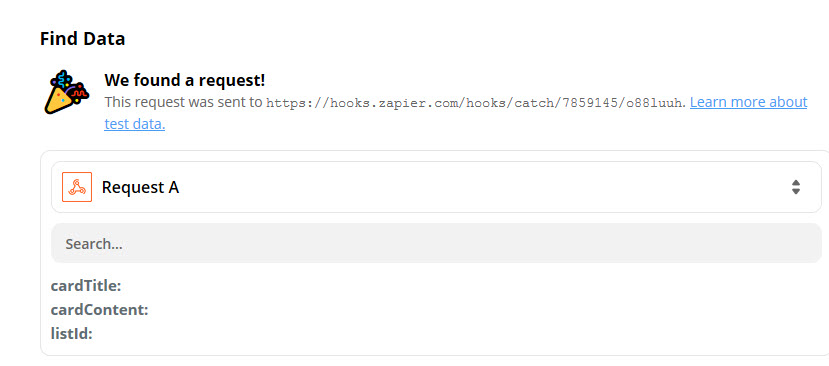
Test erfolgreich
Klicken Sie nun auf Continue und wählen im nächsten Schritt die App aus, an die die JobRouter Daten übergeben werden sollen. In unserem Fall ist die Trello.
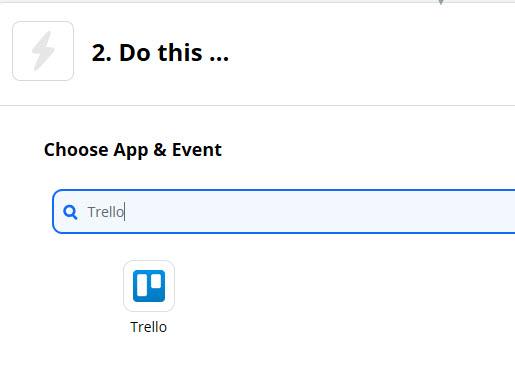
App wählen
Wählen Sie danach die Aktion und Event aus, die in Trello durchgeführt werden soll. In unserem Beispiel ist die Create Card.
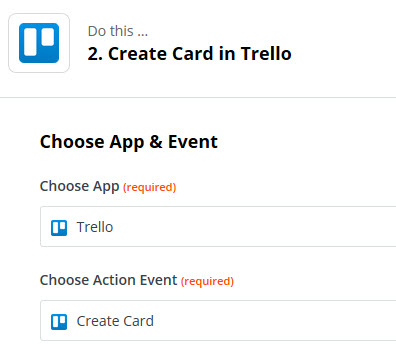
Im nächsten Schritt ist die Anmeldung in Zapier mit Ihrem Trello Account notwendig.
Geben Sie im Popup Fenster die Verbindungsdaten wie Anmeldename und Passwort ein.
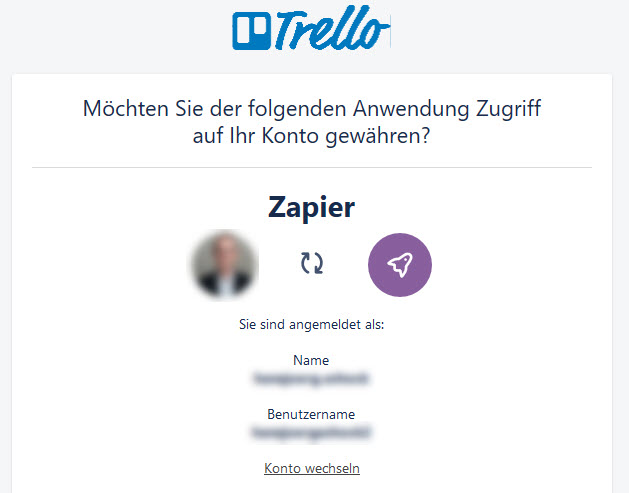
Anmeldung
Klicken Sie danach auf Erlauben.
Im Fenster Customize Card wird zunächst das gewünschte Trello-Board ausgewählt.
Danach werden der Listenname, die List ID und die Beschreibung, die aus JobRouter kommt, ausgewählt.
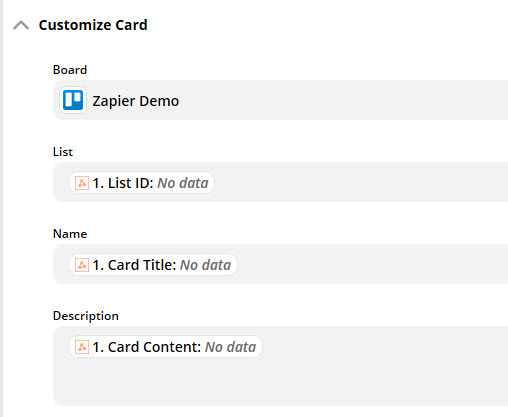
Customize Card
Nach der Konfiguration kann ein Test durchgeführt werden.
Bitte beachten Sie: Unter Umständen muss zuerst Ihr Zapier Account bestätigt werden. Überprüfen Sie bitte Ihr E-Mail-Postfach um den Account zu bestätigen.
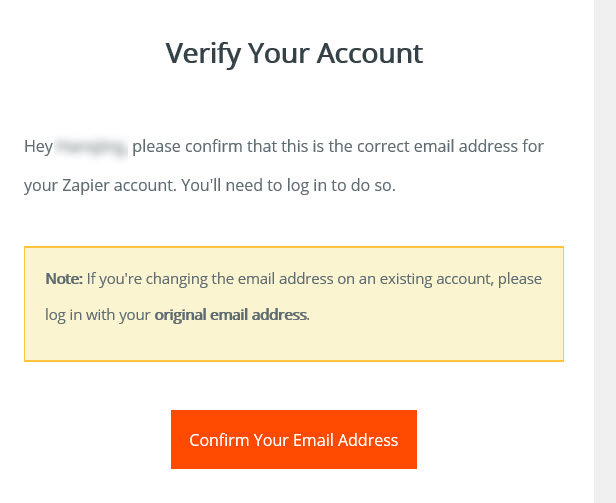
E-Mail-Bestätigung
Damit ist die Zapier App erfolgreich konfiguriert und erstellt worden.