In the upper right section of the form, additional step actions are available in a menu. You can access them by clicking  :
:
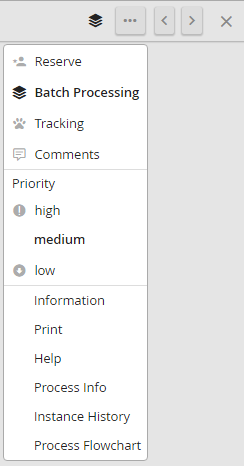
Additional functions in a form
The process designer defines which actions are available in the step properties.
Reserve
The reserve function allows you to reserve a step. Other members of your Job Function can no longer work on it. To release the step click on this function again. If a step is reserved the symbol appears next to the menu ![]() .
.
Batch processing
Batch processing allows you to optimize the processing of multiple steps of an instance. If you want to process the steps of an instance in a batch, click on Batch Processing. This symbol appears ![]() next to the menu. If you have completed a step the system automatically opens the next step of the same process. That way you can work on every instance of a process without having to open each one individually. Batch processing presents the steps in the order that they appear in the inbox you are working from. By default, the inbox is sorted by indate.
next to the menu. If you have completed a step the system automatically opens the next step of the same process. That way you can work on every instance of a process without having to open each one individually. Batch processing presents the steps in the order that they appear in the inbox you are working from. By default, the inbox is sorted by indate.
Tracking
If you want to track a step, click on Tracking. A symbol appears next to the menu ![]() . If you have activated the tracking for a step, you can observe the further processing in the tracking widget. However, you can not edit the step. To be able to track a start step you have to save it first.
. If you have activated the tracking for a step, you can observe the further processing in the tracking widget. However, you can not edit the step. To be able to track a start step you have to save it first.
Please note: The tracking widget is only available when it is enabled in the user profiles.
Comments
The comments function allows you to enter comments to the step for other users. If there are comments, the symbol appears next to the menu ![]() . The comments are displayed and entered in a layer.
. The comments are displayed and entered in a layer.
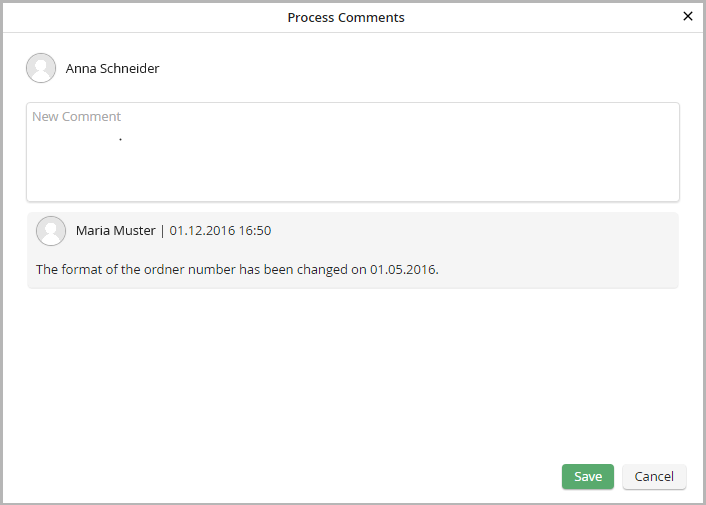
Comments
Priority
This function allows you to assign a priority level to the step. By default, steps have a medium priority. If high or low is selected, the corresponding symbol appears next to the menu.
Information
Click on the Information menu item to open a layer with the information about the step.
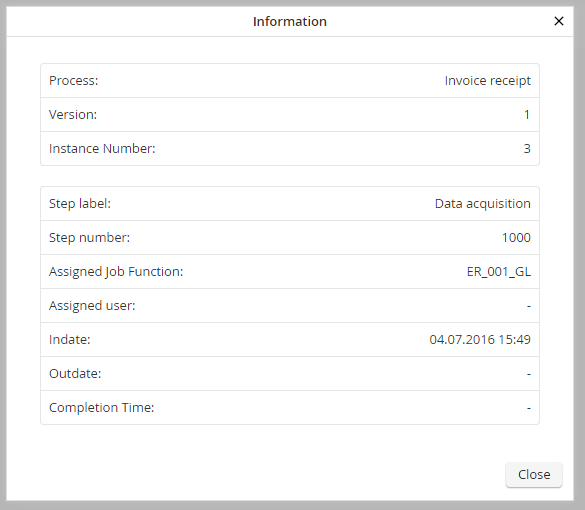
Step information
Select the print function to print the dialog of a step.
Please note:
- In wide dialogs content may be cut off if they do not fit on one page width in the printed document.
- Integrations contained in the dialog will not be printed.
- The dialog content is displayed in a simplified version. Thereby, e.g. subtable elements are displayed as text and the names of uploaded files are displayed instead of the FILE element symbols.
- Printing background colors can be disabled in the browser settings.
Help
This entry is displayed if the process owner has created a link to this step.
Process info
This function displays process information in a new window. These are maintained by the process owner.
Instance history
The instance history is displayed in a layer.
Flowchart
The flowchart is opened in a new window.
Scroll
When you open a step via an inbox you can use the symbols ![]() to scroll back and forth between the individual steps.
to scroll back and forth between the individual steps.
Close
Click on the symbol  to close the dialog.
to close the dialog.