JobRouter verfügt über einen webbasierten Installationsassistenten, welcher Sie Schritt für Schritt durch die Installation führt und alle notwendigen Einstellungen abfragt.
Bitte beachten Sie: MySQL Datenbanken vor 5.7 werden nicht mehr unterstützt. Nähere Informationen finden Sie im Kapitel Unterstützte Datenbanksysteme.
Starten Sie den Installationsassistenten, indem Sie die JobRouter-URL in Ihrem Browser als Adresse eingeben (z.B. http://ihrserver/jobrouter/).
Auf der ersten Seite wählen Sie die Installationssprache.

Auf der nächsten Seite erhalten Sie eine Übersicht der nachfolgenden Installationsschritte.
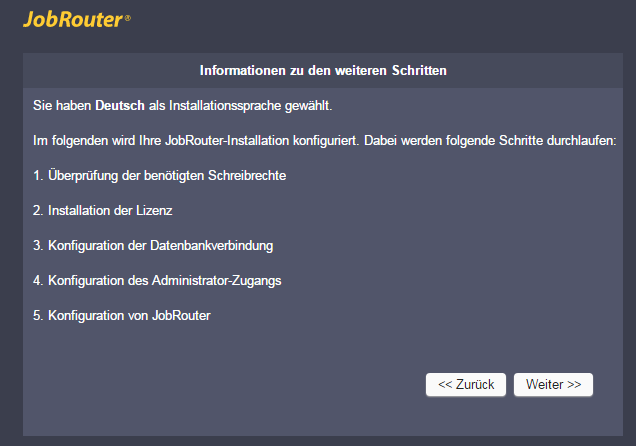
Auf der nächsten Seite prüft das Setup die erforderlichen Schreibrechte auf diverse Verzeichnisse. Ggf. fehlende Schreibrechte werden Ihnen für die einzelnen Verzeichnisse separat angezeigt.
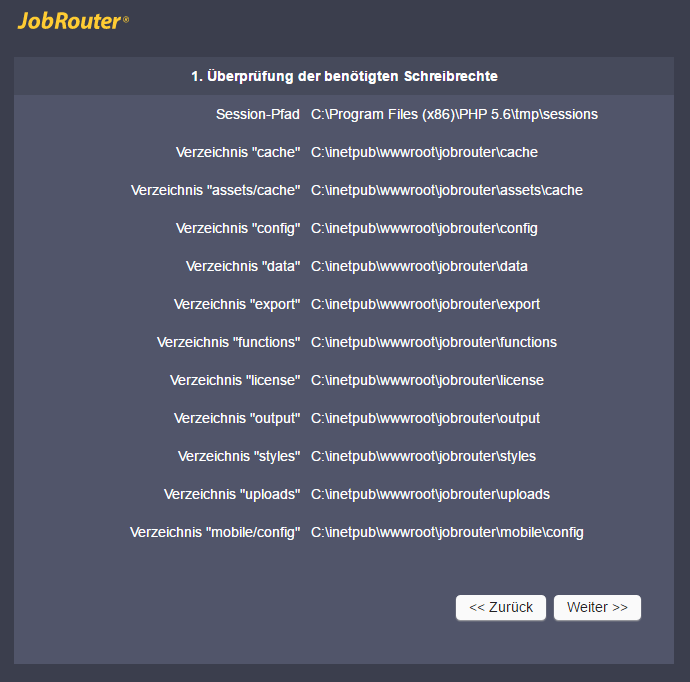
Auf der nächsten Seite wird Ihnen eine vorhandene Lizenzdatei als Hyperlink angezeigt, wenn sich diese bereits im Verzeichnis license in JobRouter befindet. Falls dort noch keine Lizenzdatei vorhanden ist, können Sie über die Schaltfläche Durchsuchen… eine neue Lizenzdatei hochladen.
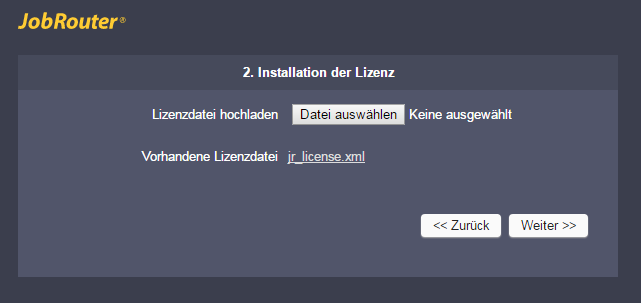
Auf der nächsten Seite konfigurieren Sie die Datenbankverbindung. Die mit * gekennzeichneten Felder sind belegungspflichtig.
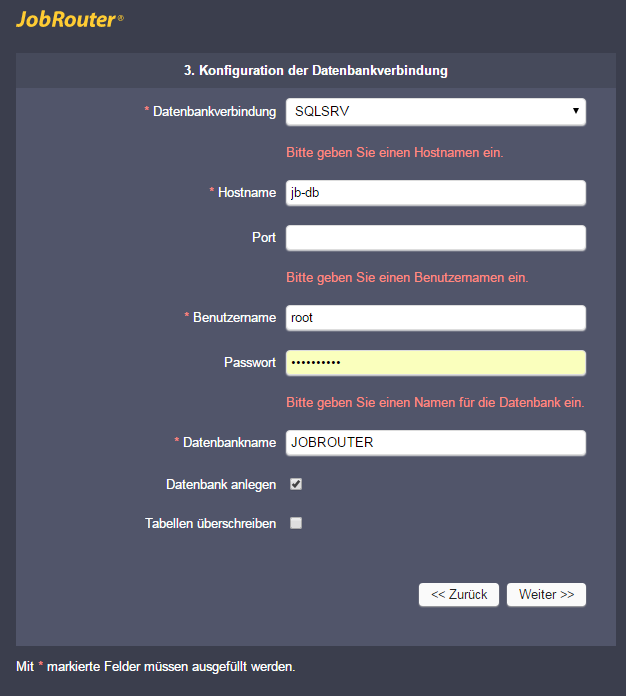
•Datenbankverbindung: Wählen Sie hier den Datenbankverbindungstyp aus. Sie können zwischen MySQL bzw. MariaDB, Oracle und SQLSRV wählen. Je nach Auswahl müssen Sie unterschiedliche Parameter eingeben.
Bitte beachten Sie: Die genannten Datenbankverbindungstypen stehen nur zur Verfügung, wenn in der PHP-Konfigurationsdatei php.ini zuvor die entsprechenden Erweiterungen aktiviert wurden.
•Hostname: Geben Sie hier abhängig vom Datenbanktyp folgende Daten ein:
- SQLSRV: Hostname oder die IP-Adresse des Datenbankservers bzw. Instanzname bei benannten Instanzen.
- MySQL / MariaDB: Hostname oder die IP-Adresse des Datenbankservers.
- Oracle: Name der Datenbankinstanz bzw. TNS Name.
•Port (optional): Geben Sie hier einen Port an, wenn Sie den nicht den Standardport des jeweiligen Datenbanktypen verwenden möchten.
•Benutzername: Geben Sie hier den Datenbank-Benutzernamen an, unter dem JobRouter sich an der Datenbank anmelden soll.
•Passwort: Geben Sie hier das dazugehörige Passwort an.
•Passwort wiederholen: Wiederholen Sie hier das Passwort.
•Datenbankname: Definieren Sei hier den Namen der Datenbank (für SQLSRV und MySQL bzw. MariaDB). Bei Oracle muss zuvor manuell ein Standardschema für den Datenbankbenutzer erstellt werden.
•Datenbank anlegen: Falls die Datenbank noch nicht existiert, müssen Sie die Option Datenbank anlegen wählen (für SQLSRV und MySQL bzw. MariaDB). Wenn die Datenbank schon vorhanden ist, deaktivieren Sie diese Option. Wenn Sie die MySQL-/MariaDB-Datenbank manuell anlegen möchten, müssen Sie dabei das Zeichensatz utf8mb4 verwenden:
CREATE DATABASE JOBROUTER CHARACTER SET utf8mb4 COLLATE utf8mb4_unicode_ci;
•Tabellen überschreiben: Sind in der Datenbank bereits JobRouter-Tabellen vorhanden, müssen Sie die Option Tabellen überschreiben wählen, damit JobRouter installiert werden kann.
•CHAR-Längensemantik erzwingen: Bei der Definition alphanumerischer Spalten (z. B. VARCHAR2) wird die angegebene Feldlänge vor Oracle als Anzahl der Bytes interpretiert, die in der Spalte maximal eingetragen werden können. Bei der Speicherung von Zeichenketten aus Applikationen mit Mehrbyte-Unterstützung (z. B. UTF-8) führt dies unweigerlich zu Problemen, da einzelne Zeichen unter Umständen mehr als ein Byte Speicherplatz belegen und somit eine Zeichenkette, bestehend aus 20 Zeichen, nicht in eine Spalte geschrieben werden kann, welche mit einer Länge von 20 Bytes angelegt ist. Seit Oracle 9i besteht die Möglichkeit, anstelle dieser Byte-Längensemantik Spaltendefinitionen so vorzunehmen, dass die angegebenen Feldlängen als Anzahl der Zeichen interpretiert werden, die in der Spalte gespeichert werden können. Durch Setzen dieser Checkbox können Sie erzwingen, dass bei der Installation von JobRouter alle JobRouter-Tabellen mit CHAR-Längensemantik angelegt werden. Wir empfehlen, diese Checkbox bei Verwendung von Oracle immer zu aktivieren.
Weitere Informationen finden Sie hier: http://www.oracle-base.com/articles/9i/character-semantics-and-globalization-9i.php
Optimierung der Datenbank
Wenn Sie Microsoft SQL Server (Datenbankverbindungstyp SQLSRV) als Datenbanksystem verwenden und eine neue Datenbank anlegen, können Sie auf der nächsten Seite die physische Datenbankstruktur optimieren. Die Voreinstellung ist für die meisten Systeme am besten geeignet.
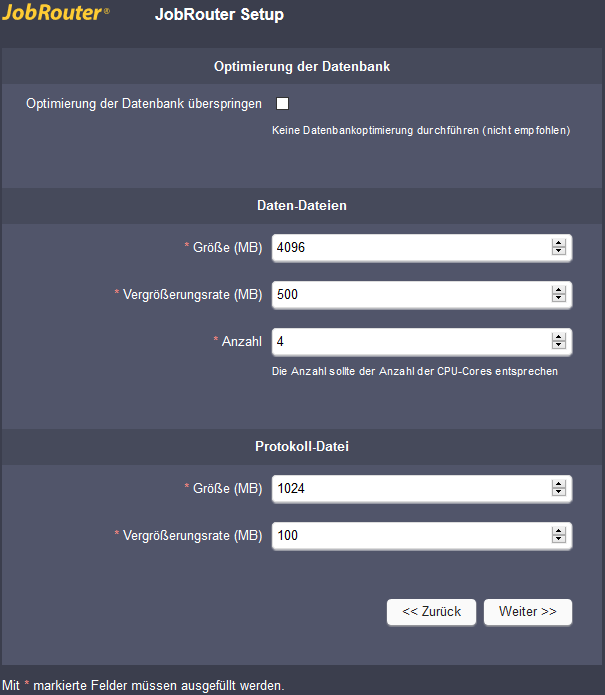
Optimierung der Datenbank überspringen
Ist diese Option gesetzt, wird die Datenbank in der vom Datenbankserver festgelegten Standardkonfiguration angelegt. Diese Option kann zur Installation in einer Demo-Umgebung genutzt werden, wird aber für eine Server-Installation nicht empfohlen.
Daten-Dateien
•Größe (MB): Geben Sie hier den die initiale Gesamtgröße der Daten-Dateien in der primären Dateigruppe an.
•Vergrößerungsrate (MB): Geben Sie hier die Vergrößerungsrate für eine einzelne Daten-Datei an.
•Anzahl: Geben Sie hier die Anzahl der Daten-Dateien in der primären Dateigruppe (PRIMARY) an. Diese sollte der Anzahl der für den Datenbank-Server verfügbaren CPU-Cores entsprechen, jedoch 8 nicht überschreiten.
Bitte beachten Sie: Das Setup legt zwei Dateigruppen mit der angegebenen Anzahl der Daten-Dateien und Größe pro Dateigruppe an. Die sekundäre Dateigruppe (SECONDARY) beinhaltet alle nicht-gruppierten Indizes. Um die Geschwindigkeit der Datenbank zu verbessern, empfehlen wir die Dateien dieser Gruppe auf einen separaten Datenträger auszulagern.
Protokoll-Datei
•Größe (MB): Geben Sie hier die initiale Größe der Transaktionsprotokoll-Datei an.
•Vergrößerungsrate (MB): Geben Sie hier die Vergrößerungsrate für die Transaktionsprotokoll-Datei an.
Konfiguration des Administrator-Zugangs
Auf der nächsten Seite erstellen Sie das Administratorkonto. Bitte beachten Sie, dass Sie im Anschluss nur mit dem hier eingegebenen Benutzernamen und Passwort Zugang zu JobRouter haben.
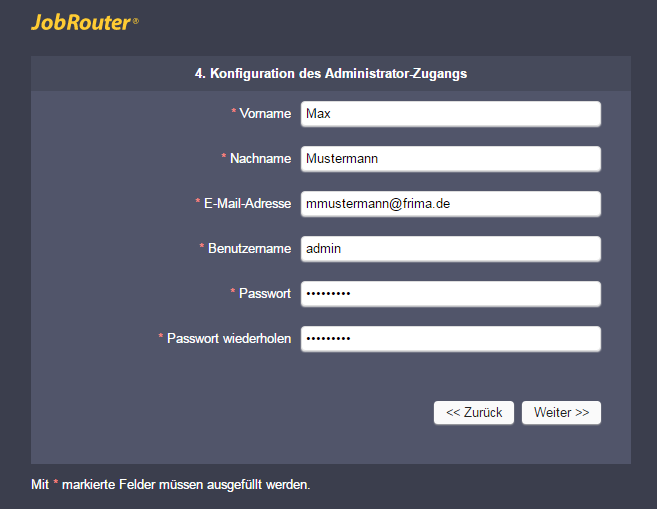
•Vorname: Geben Sie hier den Vornamen des Administrators an.
•Nachname: Geben Sie hier den Nachnamen des Administrators an.
•E-Mail-Adresse: Geben Sie hier die E-Mail-Adresse des Administrators an.
•Benutzername: Definieren Sie hier die Benutzerkennung für den Administratorzugang.
•Passwort: Geben Sie hier das Passwort für den Administratorzugang an.
•Passwort wiederholen: Wiederholen Sie hier das Passwort noch einmal.
Auf der nächsten Seite definieren Sie allgemeine, sowie sprachspezifische bzw. regionale Einstellungen. Zusätzlich können Sie hier das Modul JobStart konfigurieren, wenn dieses lizenziert ist. Im unteren Bereich des Dialogs können Sie die Konfiguration des E-Mail-Moduls JobMail vornehmen.
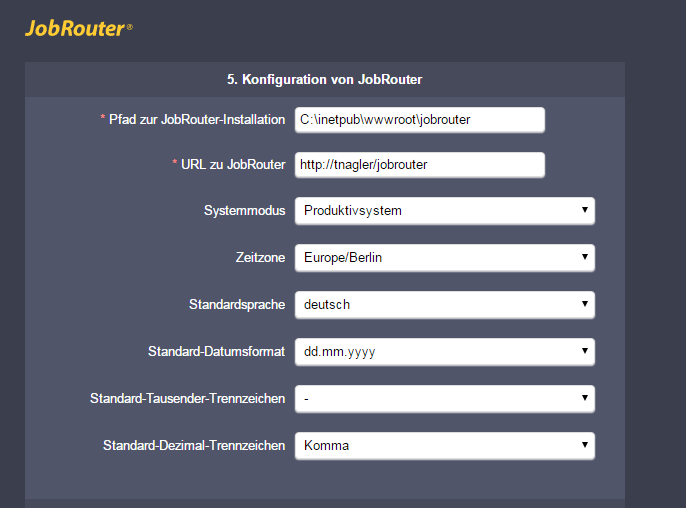
Konfiguration von JobRouter
•Pfad zur JobRouter-Installation: Überprüfen Sie hier den Pfad zur JobRouter-Installation.
Bitte beachten Sie: Wenn Sie die Dienste auf einem anderen Server als die JobRouter-Webanwendung installieren, müssen Sie hier einen UNC-Pfad eingeben, der von diesem Server und für den Benutzer, unter dessen Rechten der Dienst JobServer ausgeführt wird, erreichbar ist.
•URL zu JobRouter: Überprüfen Sie hier die URL, über die JobRouter aufgerufen werden kann.
•Systemmodus: Entscheiden Sie hier, ob Sie ein Testsystem oder ein Produktivsystem installieren möchten.
•Zeitzone: Wählen Sie hier die Zeitzone des Systems. Die Zeitzone aus der PHP-Konfigurationsdatei wird vorgeschlagen (Einstellung date.timezone).
•Standardsprache: Wählen Sie hier, welches die Standardsprache des Systems sein soll.
•Standard-Datumsformat: Hier können Sie das Standard-Datumsformat auswählen.
•Standard-Tausender-Trennzeichen: Wählen Sie hier das zu verwendende Tausender-Trennzeichen.
•Standard-Dezimal-Trennzeichen: Wählen Sie hier das zu verwendende Dezimal-Trennzeichen.
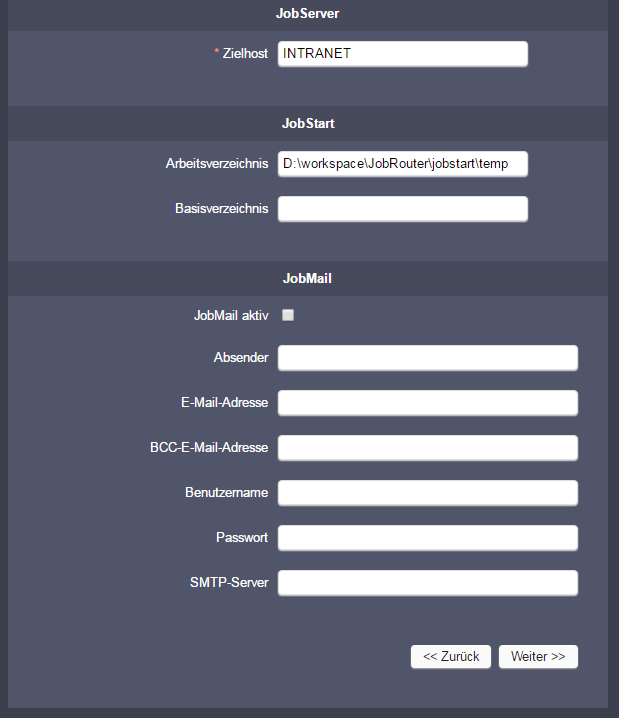
JobServer
Damit der Dienst JobServer korrekt mit JobRouter arbeiten kann, müssen Sie hier den Namen des Zielhosts angeben, auf dem dieser Dienst installiert wird. Standardmäßig ist bereits der Name des Servers Ihrer JobRouter-Installation eingetragen. Passen Sie den Wert ggf. entsprechend an.
Bitte beachten Sie: In dieses Feld muss zwingend der NetBIOS-Name des Zielhosts eingetragen werden. Anderenfalls wird der Dienst JobServer unter Umständen nicht korrekt funktionieren.
JobStart
Das JobStart-Arbeitsverzeichnis wird von dem JobServer-Modul JobStart dazu genutzt, Dateien temporär abzulegen. Geben Sie den Pfad zu diesem Verzeichnis ggf. an. Das Verzeichnis muss in Dateisystem vorhanden sein.
Das JobStart-Basisverzeichnis kann von dem JobServer-Modul JobStart als Basisverzeichnis für Datei-Importaufträge genutzt werden. Somit wird der Zugriff auf JobStart-Datei-Importverzeichnisse zentralisiert. Sie müssen das Verzeichnis in jedem Fall manuell anlegen. Das Verzeichnis muss in Dateisystem vorhanden sein.
JobMail
Der Dienst JobMail versendet sämtliche E-Mails und Benachrichtigungen, die in JobRouter veranlasst werden. Um JobMail zu nutzen, müssen Sie hier den Zugang zu einem SMTP-Server konfigurieren.
•JobMail aktiv: Definieren Sie hier, ob der E-Mail-Versand aktiviert ist oder nicht.
•Absender: Geben Sie hier einen Namen für den Absender ein (z.B. JobRouter).
•E-Mail-Adresse: Definieren Sie hier die E-Mail-Adresse, unter der die Nachrichten versendet werden sollen.
•BCC-E-Mail-Adresse: Sie können optional eine BCC-E-Mail-Adresse angeben, an die sämtliche ausgehenden E-Mails versendet werden.
•Benutzername: Sollte der SMTP-Server eine Authentifizierung verlangen, können hier den Benutzernamen des E-Mail-Kontos angeben.
•Passwort: Geben Sie hier ggf. das Passwort des Benutzers an.
•SMTP-Server: Definieren Sie hier den SMTP-Server, über den die E-Mails versendet werden sollen.
Auf der letzten Seite schließen Sie das Setup ab. Nach Klicken auf Installation fertig stellen legt das Setup die JobRouter-Datenbank bzw. die JobRouter-Tabellen an und nimmt die Konfigurationseinstellungen in JobRouter vor.
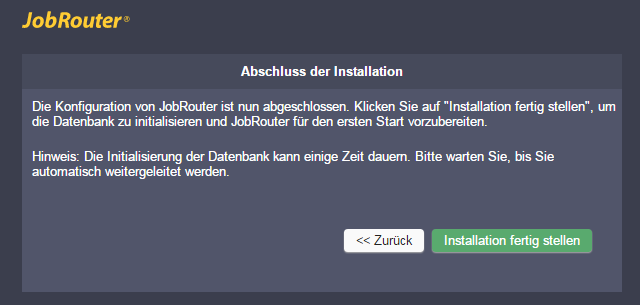
Nach erfolgreicher Installation (diese kann wenige Minuten dauern) erscheint der folgende Dialog:
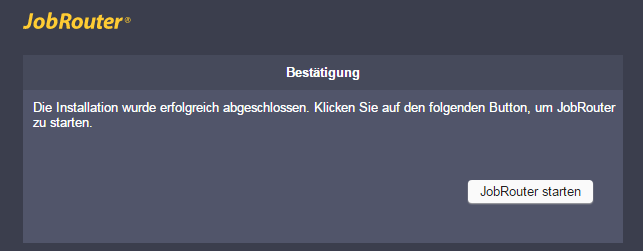
Klicken Sie auf JobRouter starten, um auf die Login-Seite von JobRouter zu gelangen. Loggen Sie sich dort mit dem zuvor definierten Administratorkonto ein.