Eine neue Datenbank-Verbindung für Ihren Prozess legen Sie über das Designer-Navigationsmenü unter DB-Verbindungen an. Klicken in der Rubrik Ressourcen auf Datenbank-Verbindungen. Sie sehen eine Übersicht aller Datenbank-Verbindungen für den aktuellen Prozess.
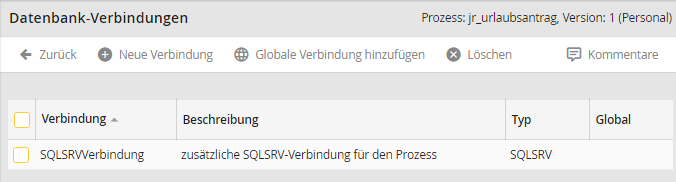
Datenbank-Verbindungen Übersicht
Den Namen der Verbindung sehen Sie in der Spalte Verbindung. Unter Beschreibung ist die Bezeichnung der Verbindung hinterlegt. Der Typ informiert Sie über den Datenbanktyp. Ist der Haken bei Global gesetzt, handelt es sich um eine globale Verbindung. Diese können Sie für Ihren Prozess nutzen, jedoch nicht bearbeiten. Änderungen an einer solchen Verbindung nehmen Sie in den JobRouter-Einstellungen vor (s. JobRouter Adminhandbuch).
Klicken Sie auf Neue Verbindung in der Aktionsleiste, um eine neue Verbindung einzurichten. Wollen Sie eine bereits vorhandene Verbindung bearbeiten, klicken Sie auf den entsprechenden Namen.
Bitte beachten Sie: Den Namen der Verbindung können Sie nicht mehr verändern.
In beiden Fällen sehen Sie die Verbindung bearbeiten-Maske.
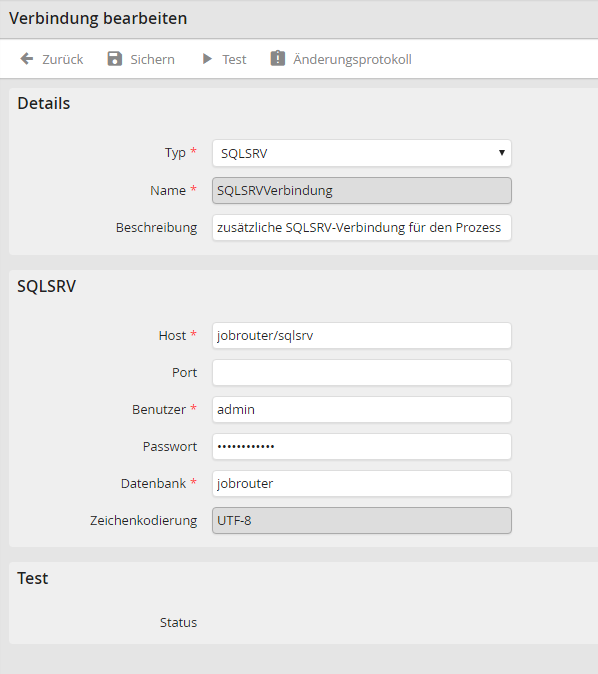
Verbindung bearbeiten
Wählen Sie im Abschnitt Details den gewünschten Datenbanktyp in der Liste Typ aus. Vergeben Sie im Feld Name einen Namen für Ihre Verbindung.
Bitte beachten Sie: Haben Sie die Verbindung abgespeichert, können Sie den Namen nachträglich nicht mehr verändern.
Im Feld Bezeichnung hinterlegen Sie eine Beschreibung Ihrer Datenbank-Verbindung. Im nächsten Abschnitt der Eingabemaske sehen Sie je nach gewähltem Verbindungstyp verschiedene Parameter. Die folgenden Parameter können Sie jeweils festlegen.
MySQL / MariaDB
Verbindung zu einem MySQL bzw. MariaDB - Server.
Eigenschaft |
Erklärung |
|---|---|
Host |
Tragen Sie den Namen oder die IP des Servers ein. |
Benutzer |
Hinterlegen Sie einen Benutzernamen. |
Passwort |
Fügen Sie das Kennwort des Benutzers ein. |
Datenbank |
Hinterlegen Sie den Namen der verwendeten Datenbank. |
Port |
Tragen Sie die Nummer des Ports ein, auf dem der Server angesprochen wird. |
Zeichenkodierung |
Wählen Sie hier eine Zeichenkodierung, wenn für die externe Datenbank ein anderer Zeichensatz definiert ist, als für die JobRouter-Datenbank. |
Oracle
Verbindung zu einem Oracle-Server.
Eigenschaft |
Erklärung |
|---|---|
Host |
Tragen Sie den Namen oder die IP des Servers ein. |
Benutzer |
Hinterlegen Sie einen Benutzernamen. |
Passwort |
Fügen Sie das Kennwort des Benutzers ein. |
Datenbank |
Hinterlegen Sie den Namen der verwendeten Datenbank. |
Zeichenkodierung |
Wählen Sie hier eine Zeichenkodierung, wenn für die externe Datenbank ein anderer Zeichensatz definiert ist, als für die JobRouter-Datenbank. |
ODBC
Verbindung zu einer frei definierbaren Datenquelle.
Eigenschaft |
Erklärung |
|---|---|
ODBC Typ |
Wählen Sie über das Auswahlmenü einen Datenbanktyp für Ihre ODBC-Schnittstelle aus. |
Name |
Tragen Sie den Namen der ODBC-Schnittstelle ein. |
Benutzer |
Hinterlegen Sie einen Benutzernamen. |
Passwort |
Fügen Sie das Kennwort des Benutzers ein. |
Zeichenkodierung |
Wählen Sie hier eine Zeichenkodierung, wenn für die externe Datenbank ein anderer Zeichensatz definiert ist, als für die JobRouter-Datenbank. |
SQLSRV
Verbindung zu einem Microsoft SQL-Server über die SQLSRV-Erweiterung (Unicode-fähig).
Eigenschaft |
Erklärung |
|---|---|
Host |
Tragen Sie den Namen oder die IP des Servers ein. |
Benutzer |
Hinterlegen Sie einen Benutzernamen. |
Passwort |
Fügen Sie das Kennwort des Benutzers ein. |
Datenbank |
Hinterlegen Sie den Namen der verwendeten Datenbank. |
Port |
Tragen Sie die Nummer des Ports ein, auf dem der Server angesprochen wird. |
Zeichenkodierung |
Wählen Sie hier eine Zeichenkodierung, wenn für die externe Datenbank ein anderer Zeichensatz definiert ist, als für die JobRouter-Datenbank. |
Bei einer Verbindung zu einem Microsoft SQL-Server, haben Sie Möglichkeit weitere SQLSRV Verbindungsoptionen zu setzen.
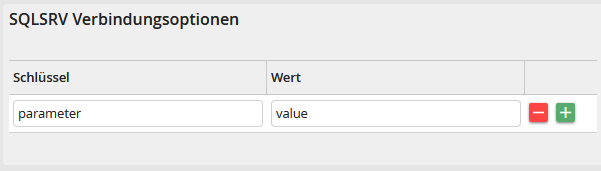
Bitte beachten Sie: Die Parameter, welche gesetzt werden können, sind in der SQLSRV Dokumentation von Microsoft aufgeführt. Einige Standardparameter können dabei jedoch nicht überschrieben werden, in diesem Falle erhalten Sie einen entsprechenden Hinweis im JobRouter.
Remote DB
Verbindung zu einer Datenbank über den Remote DB Dienst (nur in der Cloud).
Eigenschaft |
Erklärung |
|---|---|
Verbindung |
Wählen Sie den Namen der gewünschen Verbindung. |
Bitte beachten Sie: Versuchen Sie sich zu einer Datenbank eines anderen Datenbanktyps als die JobRouter-Installation zu verbinden, muss auch der entsprechende Datenbank-Client installiert werden. Weitere Informationen hierzu können Sie dem Installationshandbuch aus dem Kapitel Datenbank-Clients installieren entnehmen.
Datenbank-Verbindung testen und speichern
Haben Sie alle Felder ausgefüllt, können Sie Ihre Verbindung prüfen. Klicken Sie auf Test in der Aktionsleiste. Im Abschnitt Test der Eingabemaske erhalten Sie eine positive oder negative Statusmeldung. Tritt ein Fehler auf, sehen Sie eine entsprechende Fehlermeldung.

Datenbankverbindung Fehlermeldung
Über Sichern speichern Sie Ihre Einträge. Sie werden automatisch zur Übersicht der Datenbank-Verbindungen zurückgeleitet.