Click on Inbox in the JobRouter navigation menu, to see steps that have been assigned to you for processing. These steps may have been assigned directly to you or to a Job Function which you belong to.
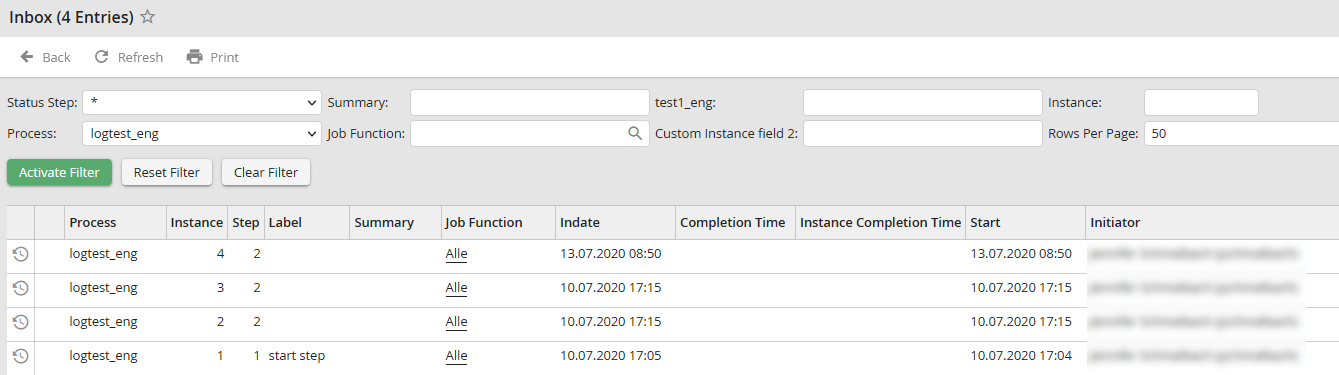
Inbox
Click on Refresh in the action bar at any time to refresh the inbox view. The steps are listed in a table and contain the most relevant instance data. The illustration shows the default columns for the inbox.
Please note: The administrator determines which columns will be shown when setting up the user profile via admin tools | configuration. Configuration of the user profile in the Admin Tools. Individual columns for other inboxes and subsidiary inboxes may be defined in the JobRouter designer (see JobRouter workflow designer manual, chapter Inboxes).
The following information can be found in the inbox table.
Inbox |
Explanation |
|---|---|
Step status |
The status symbol tells you in which state the step is. E.g. you can see if another user assigned the step to you or if it is a request.. The meaning of the symbols can be found in chapter Symbols used in JobRouter. |
Instance history |
The instance history lists the complete history of the selected instance in a pop up window. |
Priorities |
The priority symbol indicates the step priority (see chapter Symbols used in JobRouter). |
Process |
The name of the process |
Instance |
If you start a process again, it will be assigned an instance number. This number is unique and allows you to identify every instance of a process. |
Step |
The number of the step within the process |
Label |
The label of the current task within the process |
Subject |
A summary of the contents of the process |
Job Function |
The Job Function you are a member of the step is addressed to |
Receipt date |
The time since when the step is in your inbox. |
Completion time |
If a time limit was set for the step, it will be shown here. |
Instance completion time |
If a completion time was defined for the instance it is shown here. |
Start |
Start date of the instance |
Initiator |
Initiator of an instance (full name and user name) |
Custom incident field 1 |
This setting activates the cross-process incident field 1. The administrator can configure these fields with labels such as Client, Branch office or others. |
Custom incident field 2 |
This setting activates the cross-process incident field 2. The administrator can configure these fields with labels such as Client, Branch office or others. |
Please note: In order for the custom instance fields to be displayed to you in the inbox, they must be activated in the corresponding user profile in which you are a user.
A step can be processed by clicking on the corresponding column of the respective instance. A pop up window with the form to process the step opens. How to process a step or instance can be found in chapter Processing instances.