The steps overview lists all steps of instances you are a process owner of. In the JobRouter navigation menu click on steps overview in the admin tools to display a list of all steps.
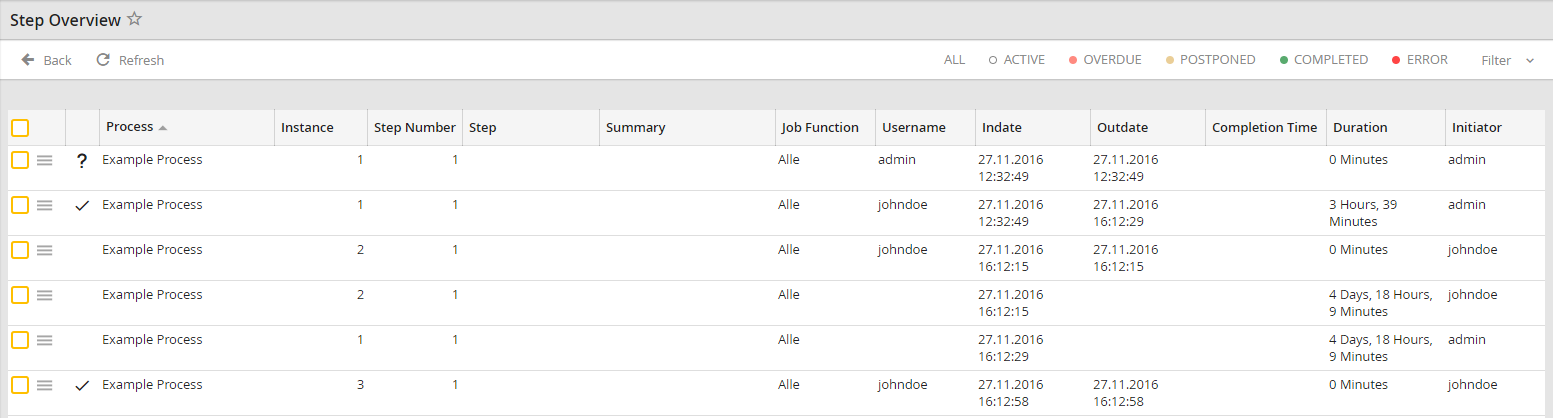
Schrittübersicht
Each row is colored. The color displays the status of the step. The color key can be found below the filter. More information about the meaning of the default colors in JobRouter can be found in chapter Color management in JobRouter.
If you click on a row, the step will be opened in a pop-up window. Depending on your rights, user steps will be displayed either read-only or editable.
The following step properties are displayed in the overview:
Step property |
Explanation |
|---|---|
Step status |
The symbol in the first column indicates the status of a step. Symbols are explained in chapter Symbols used in JobRouter. |
Instance history
|
This symbol leads you to the instance history of a step. |
Log
|
Clicking this symbol displays the action history of a step in a pop-up window. |
Process table / subtables
|
A pop-up window appears, displaying the values of the process table and subtables. |
Process |
The name of the process. |
Instance |
When you start the process again, the appropriate instance will automatically receive a new number. This number is unique and allows you to identify every instance of a process. |
Step number |
The number of the step within the process. |
Step |
An optional step description. |
Subject |
A summary of the process content. |
Job Function |
The Job Function that the step is directed to. |
user name |
Name of the user who is processing the step. |
Indate |
Date when the step arrived in the inbox. |
Completion date |
Date when the step was completed. |
Completion time |
The processing deadline for the step. |
Duration |
How long the processing of the instance took. |
Initiator |
The user name of the user who started the step. |
Step actions
If you enable the checkbox for one or more instances, the Perform action menu appears in the action bar. There certain actions are available. The display of specific actions depends on the rights of the logged-on user and the status of the selected step.
Please note: The difference between Resend Step and Reactivate Step is that Resend Step will only re-execute the rules. With Reactivate Step, the system activity is also executed before the rule is executed.

